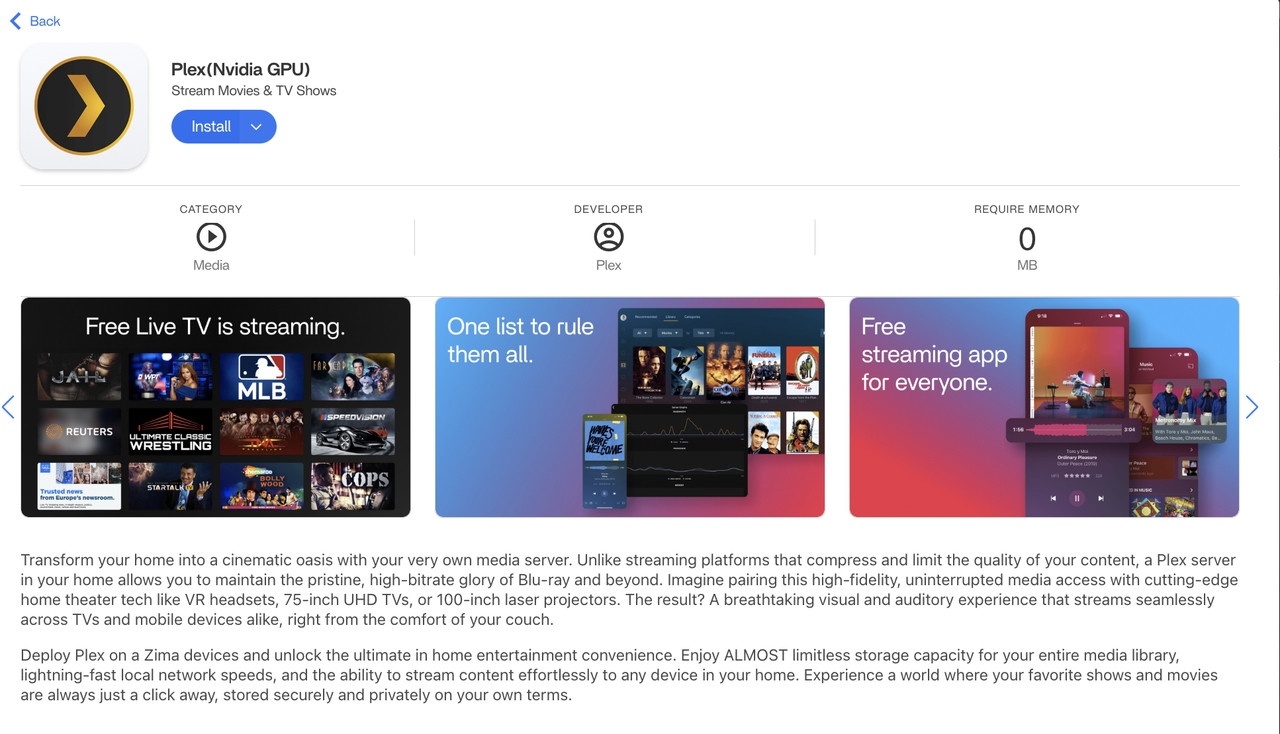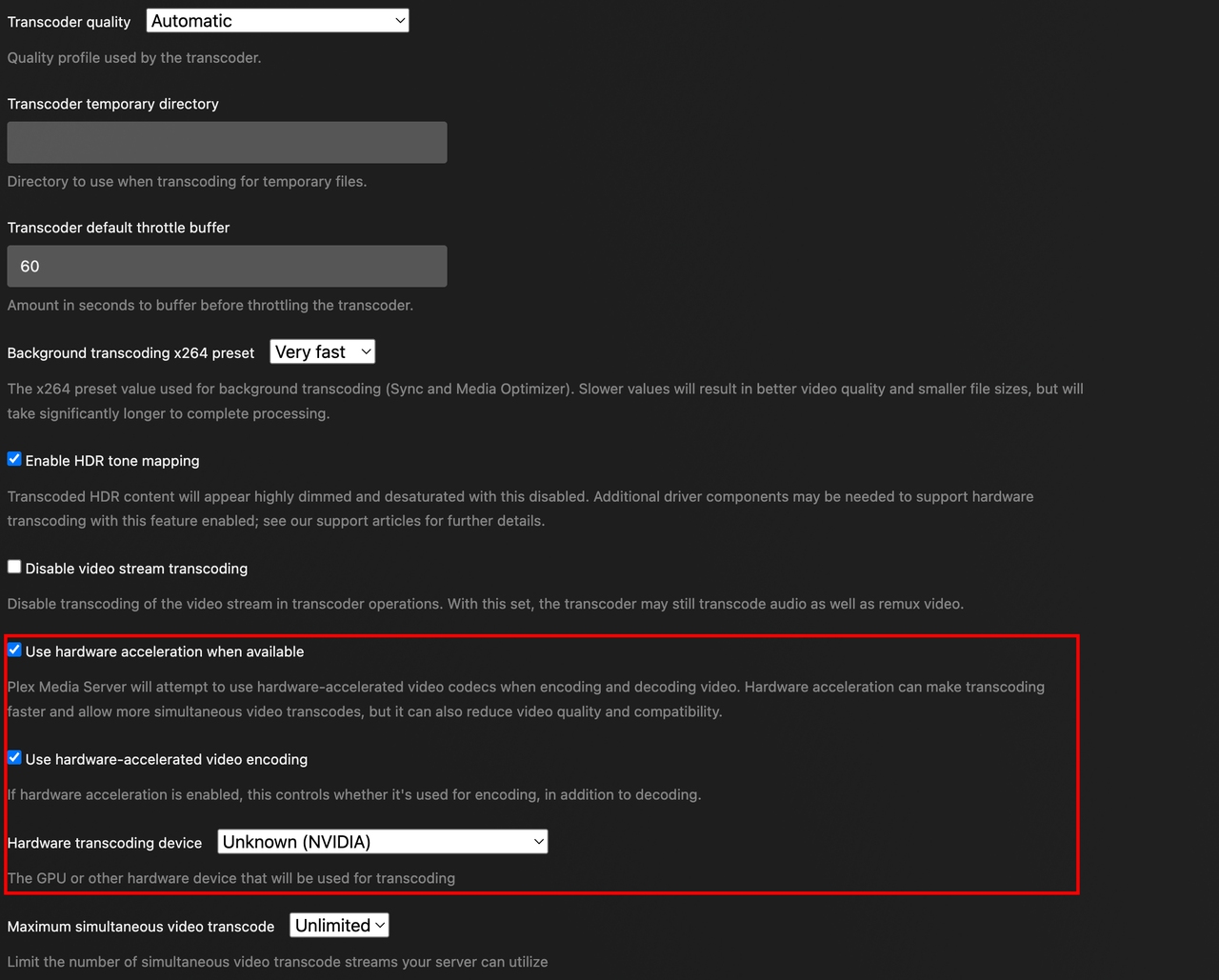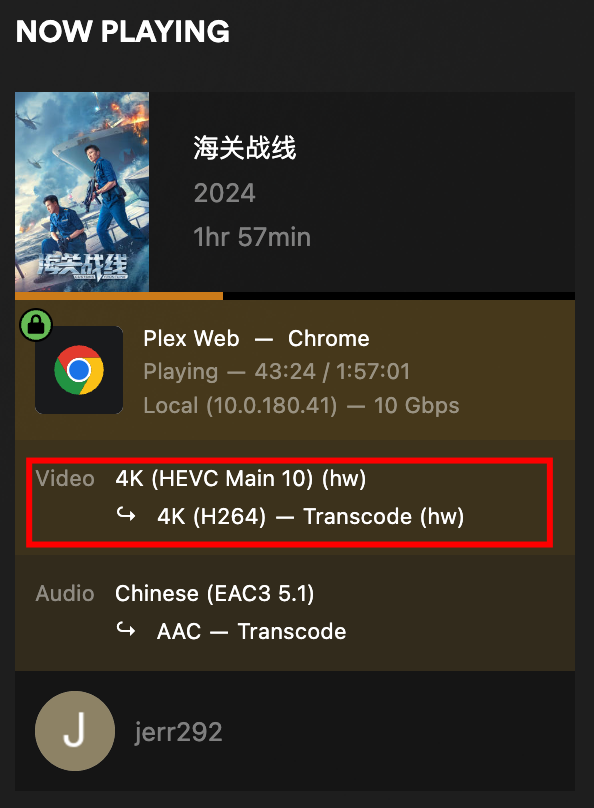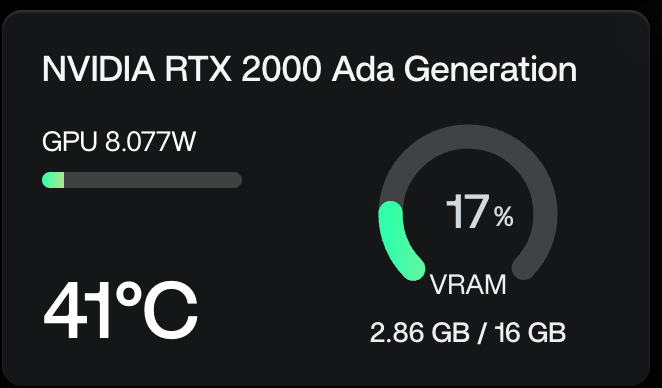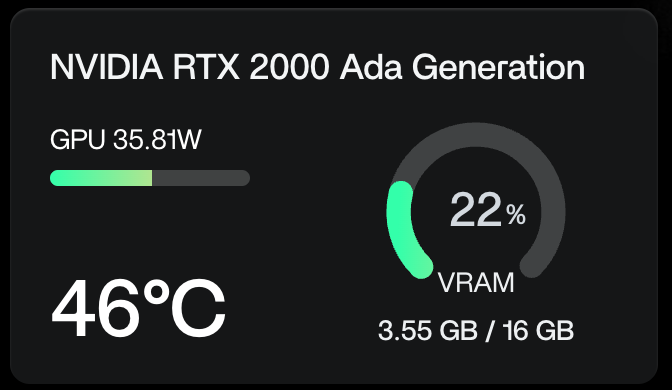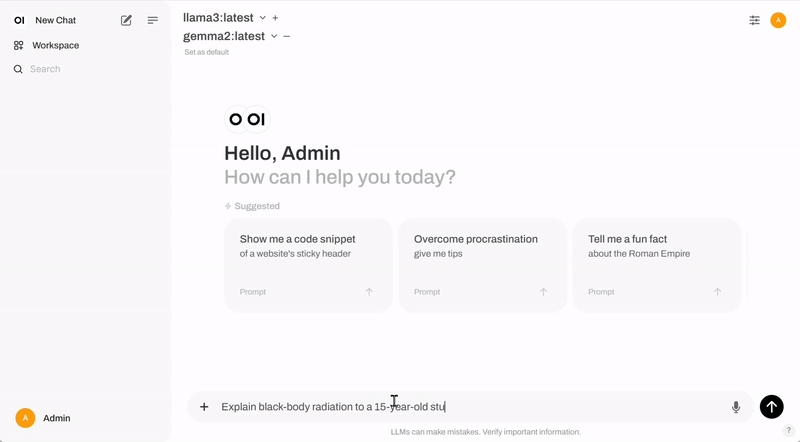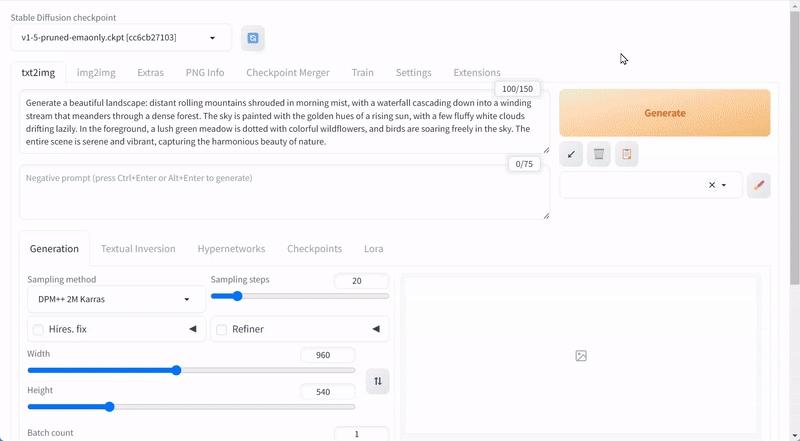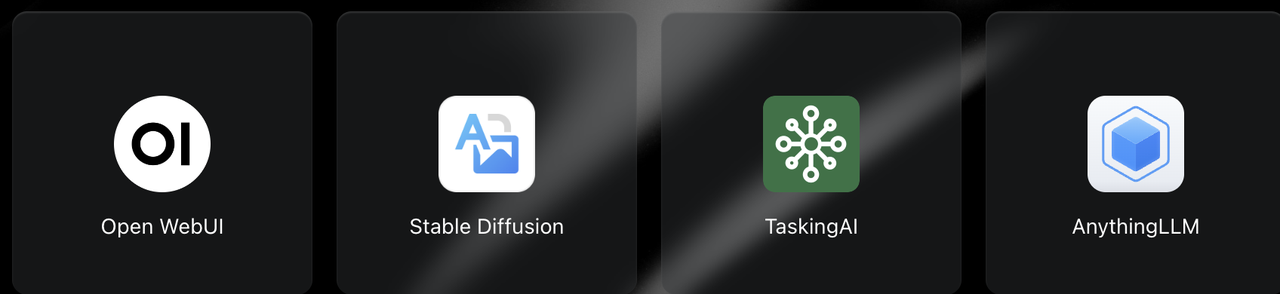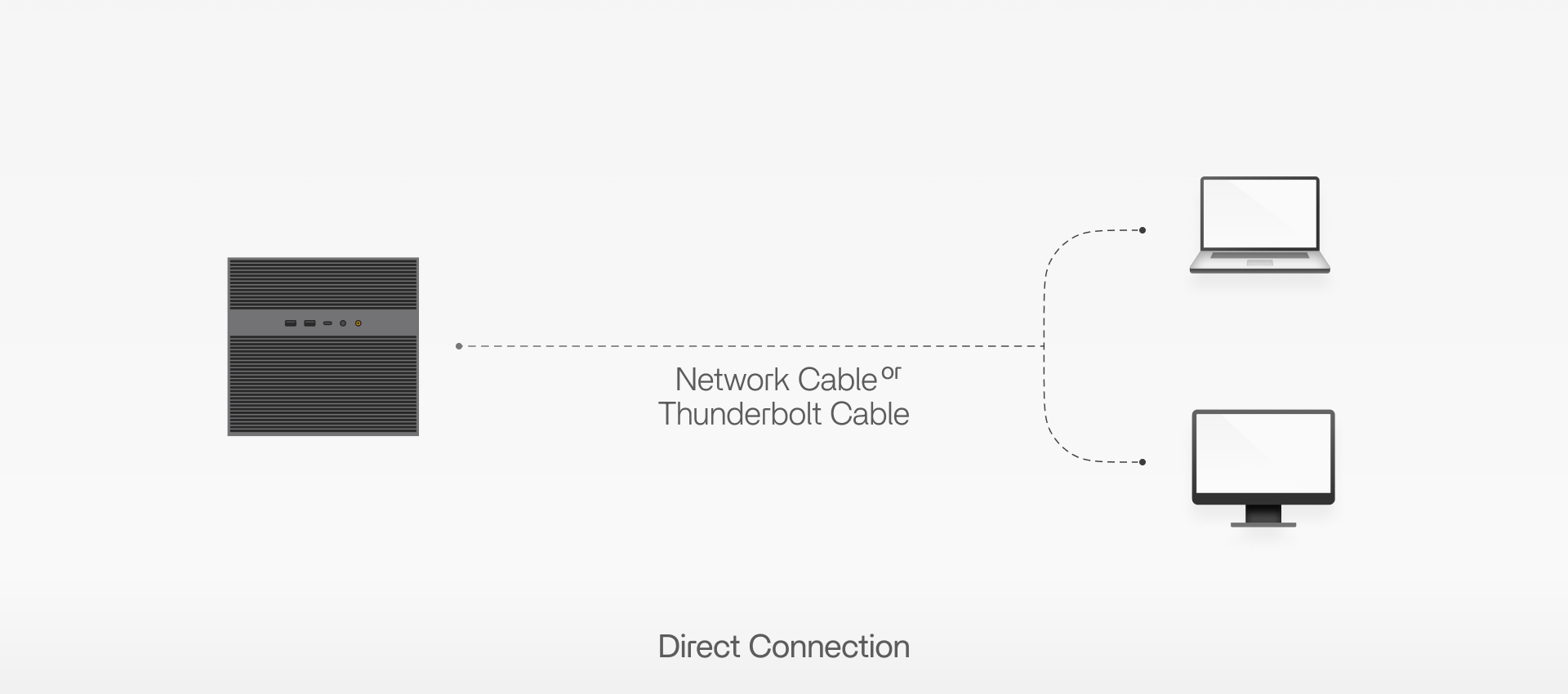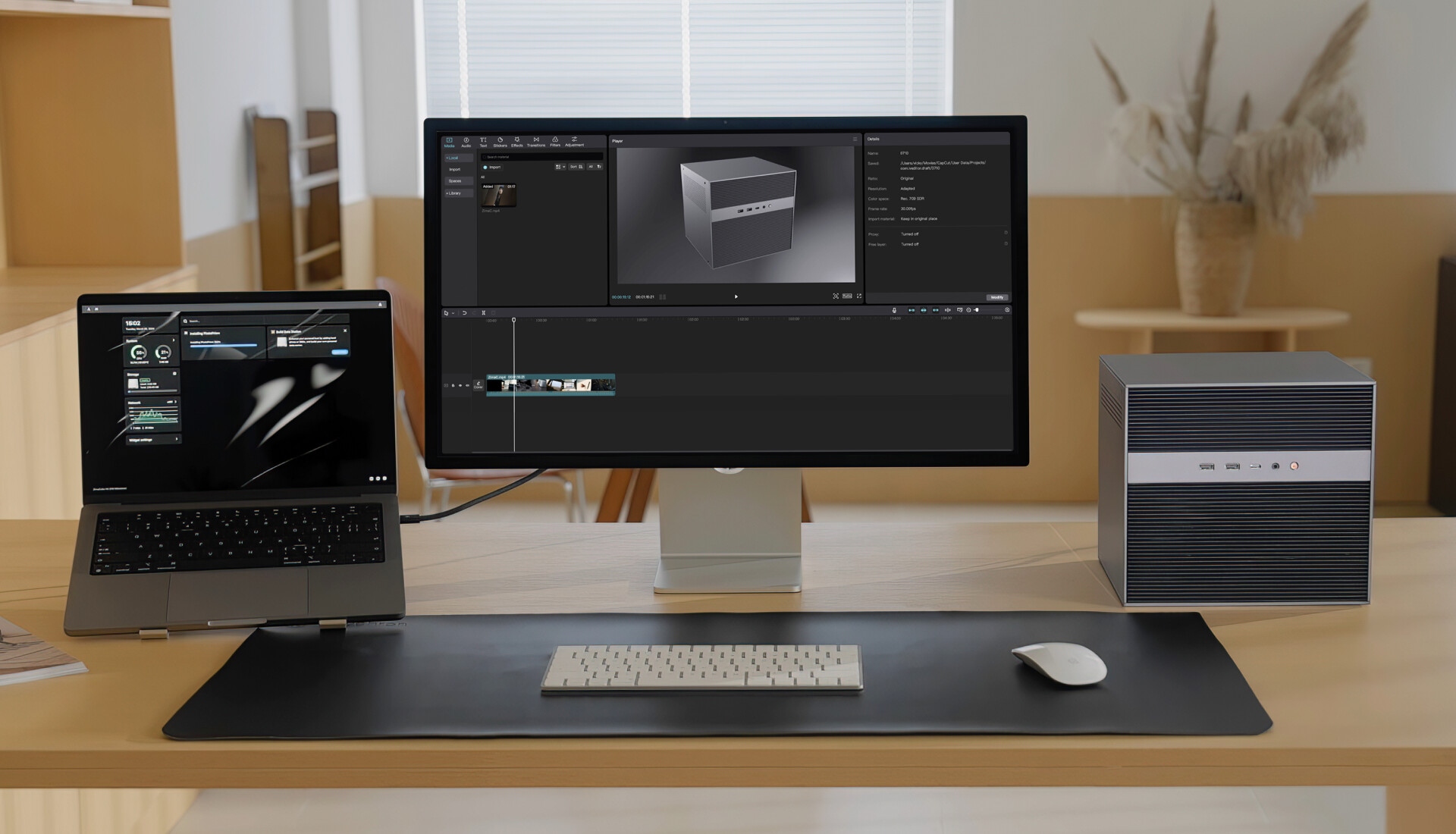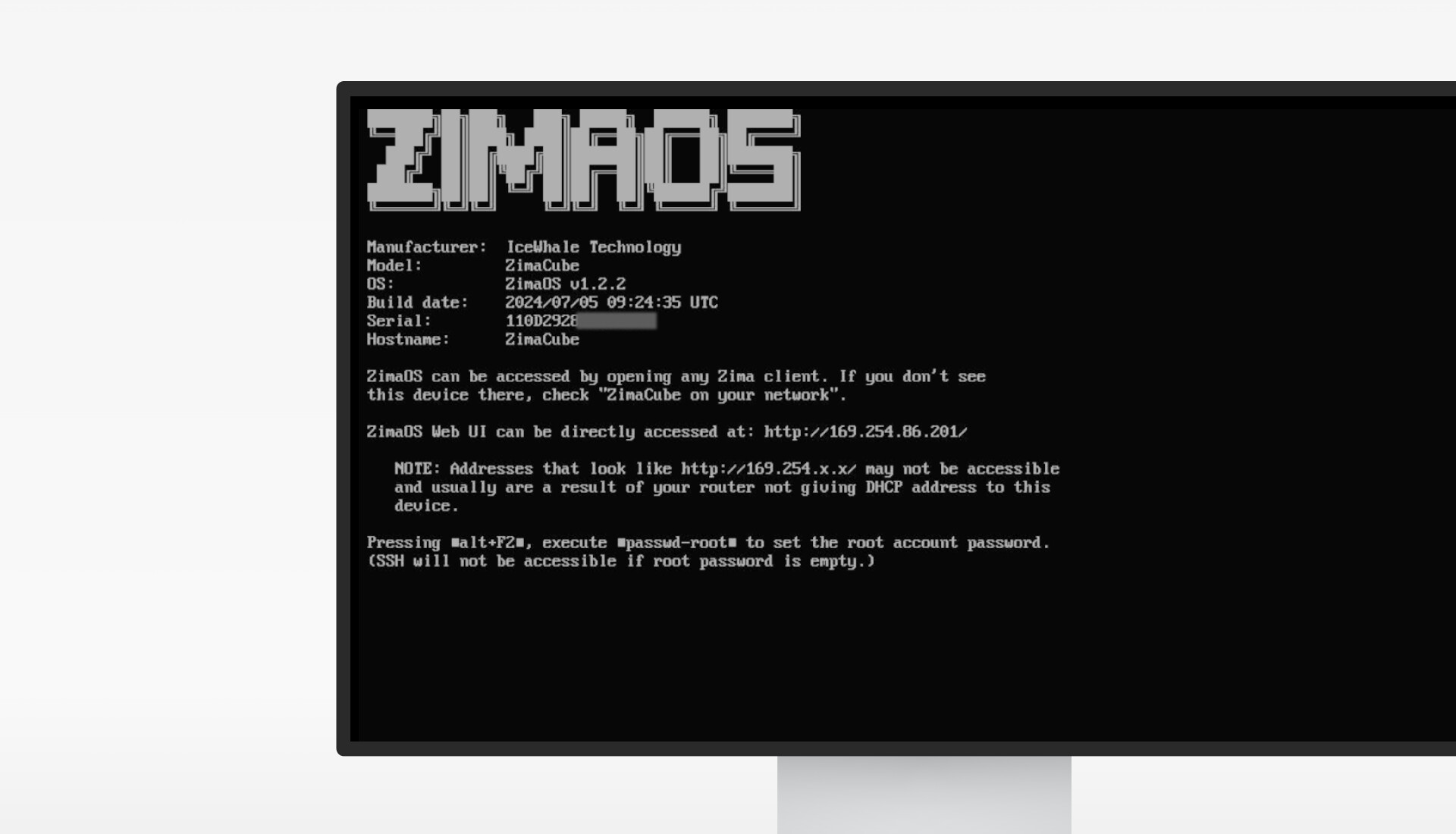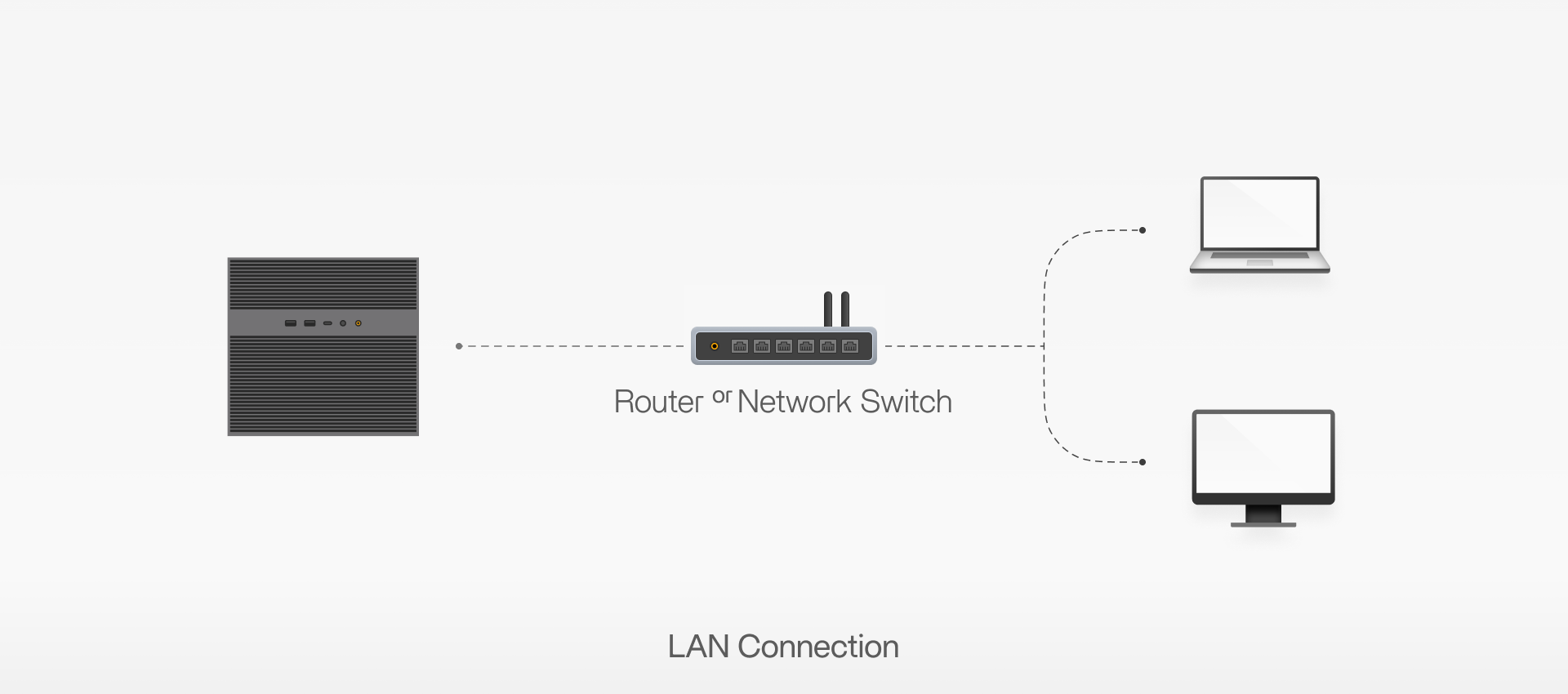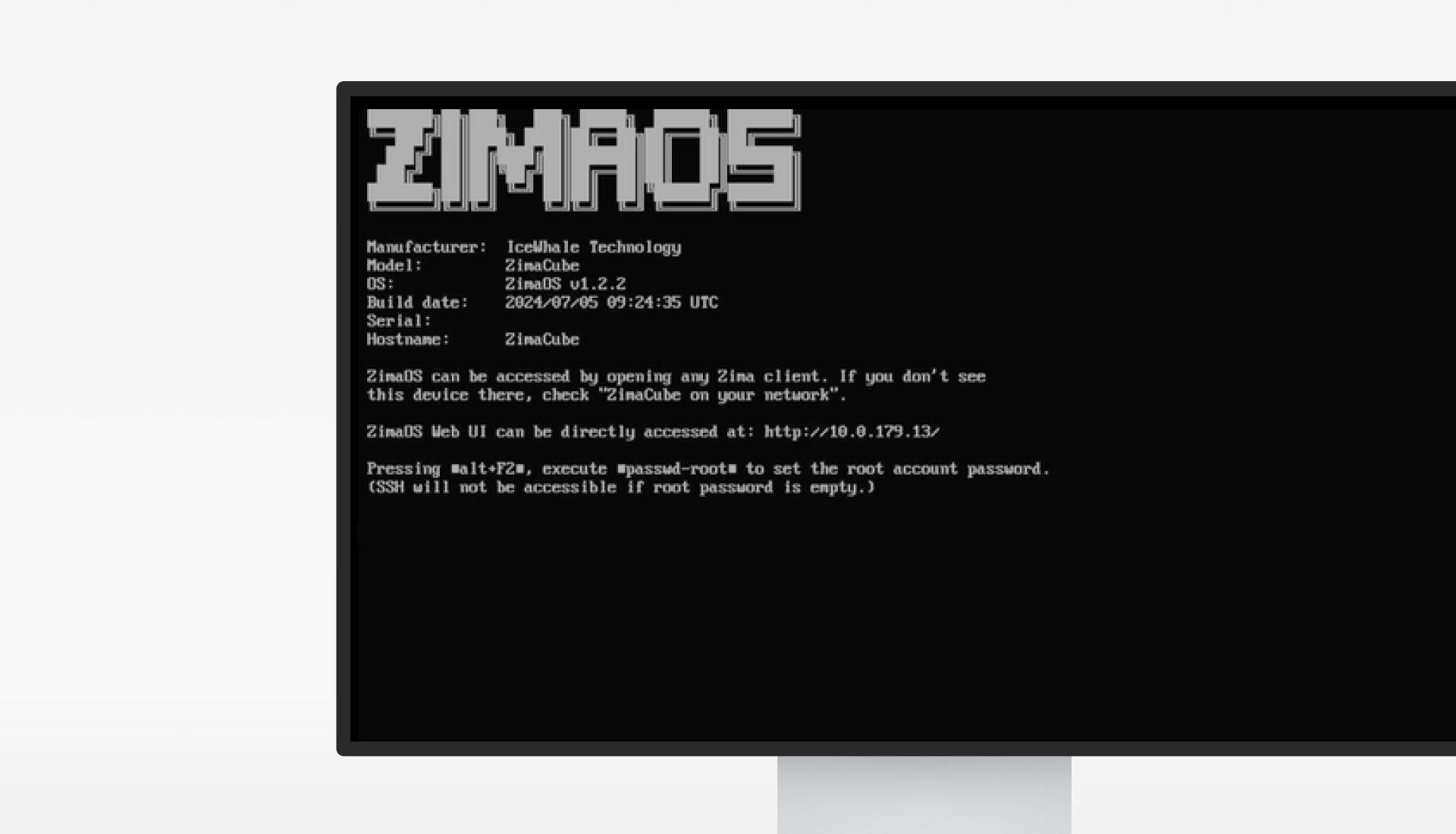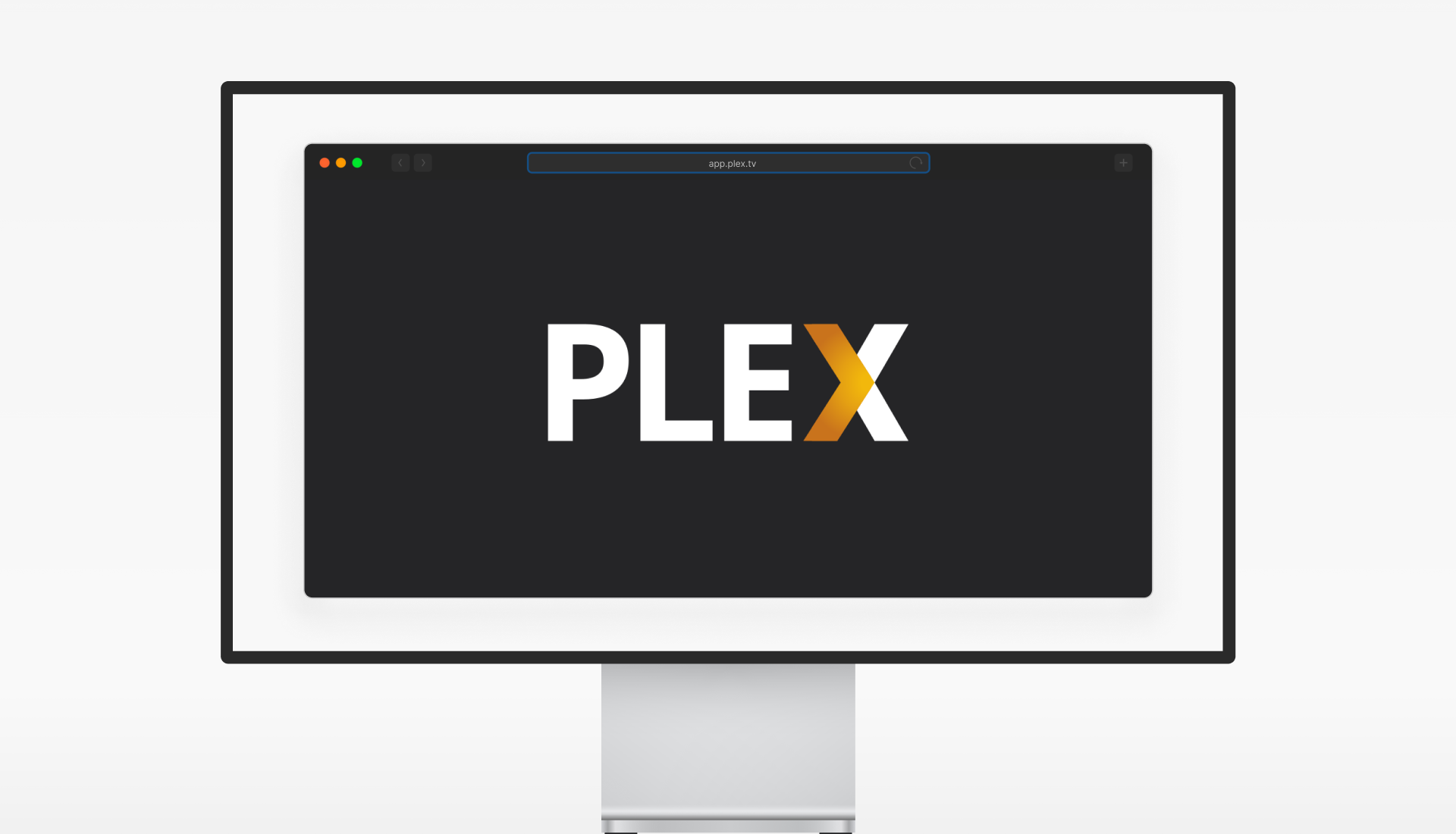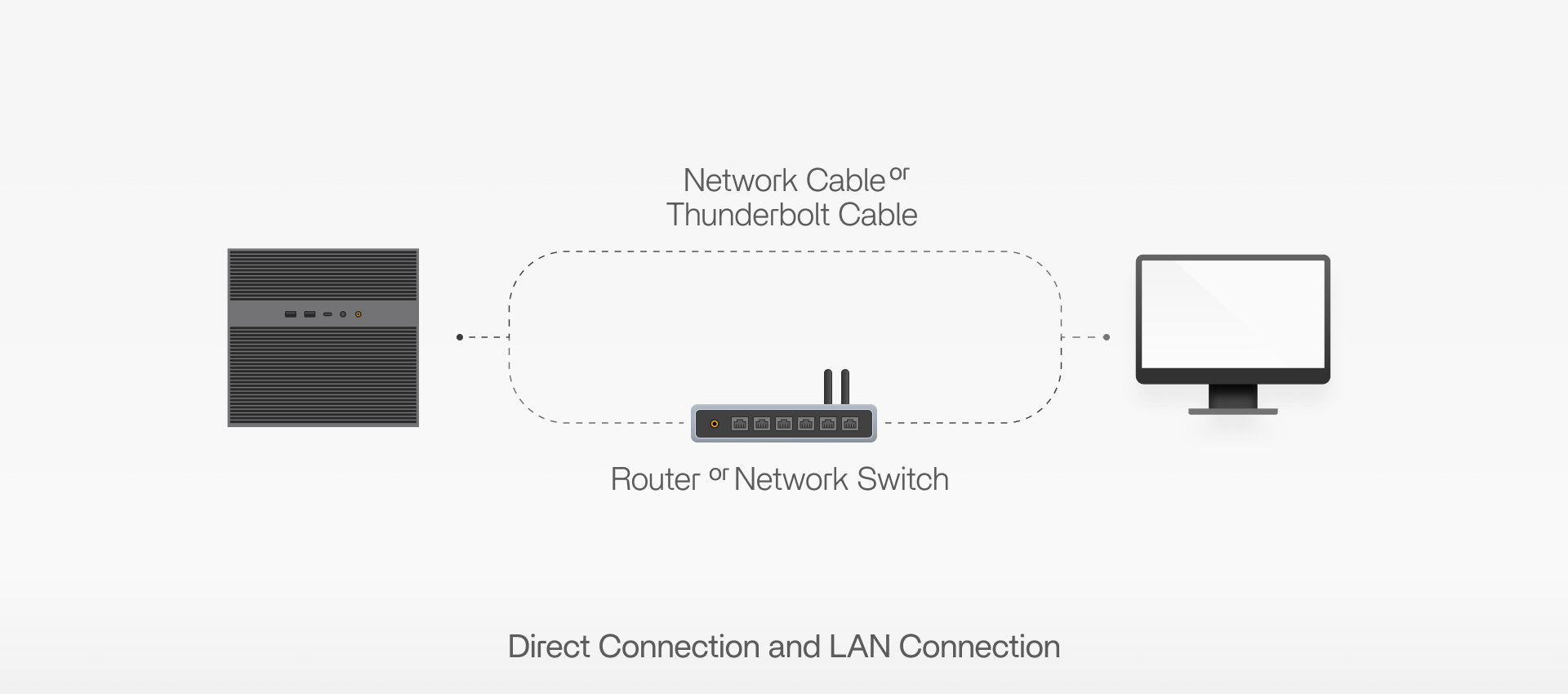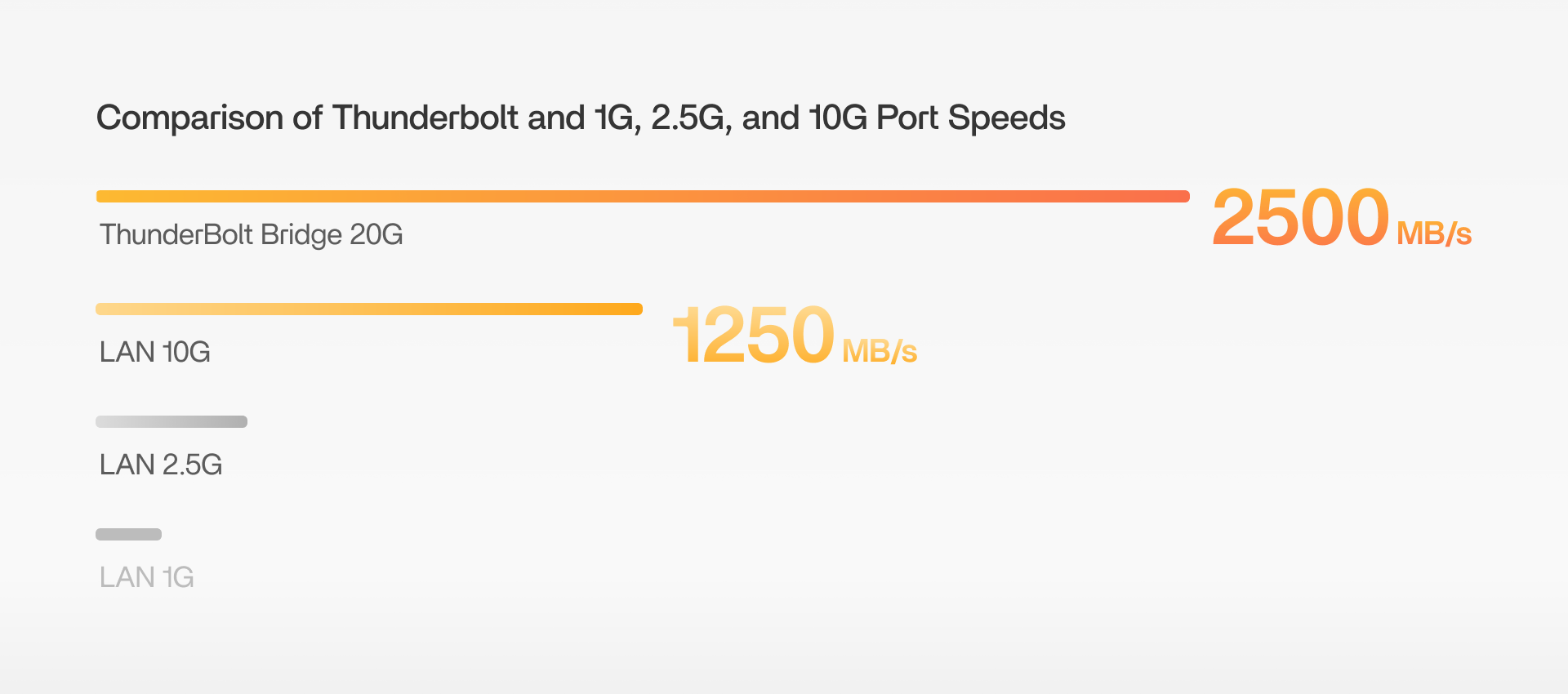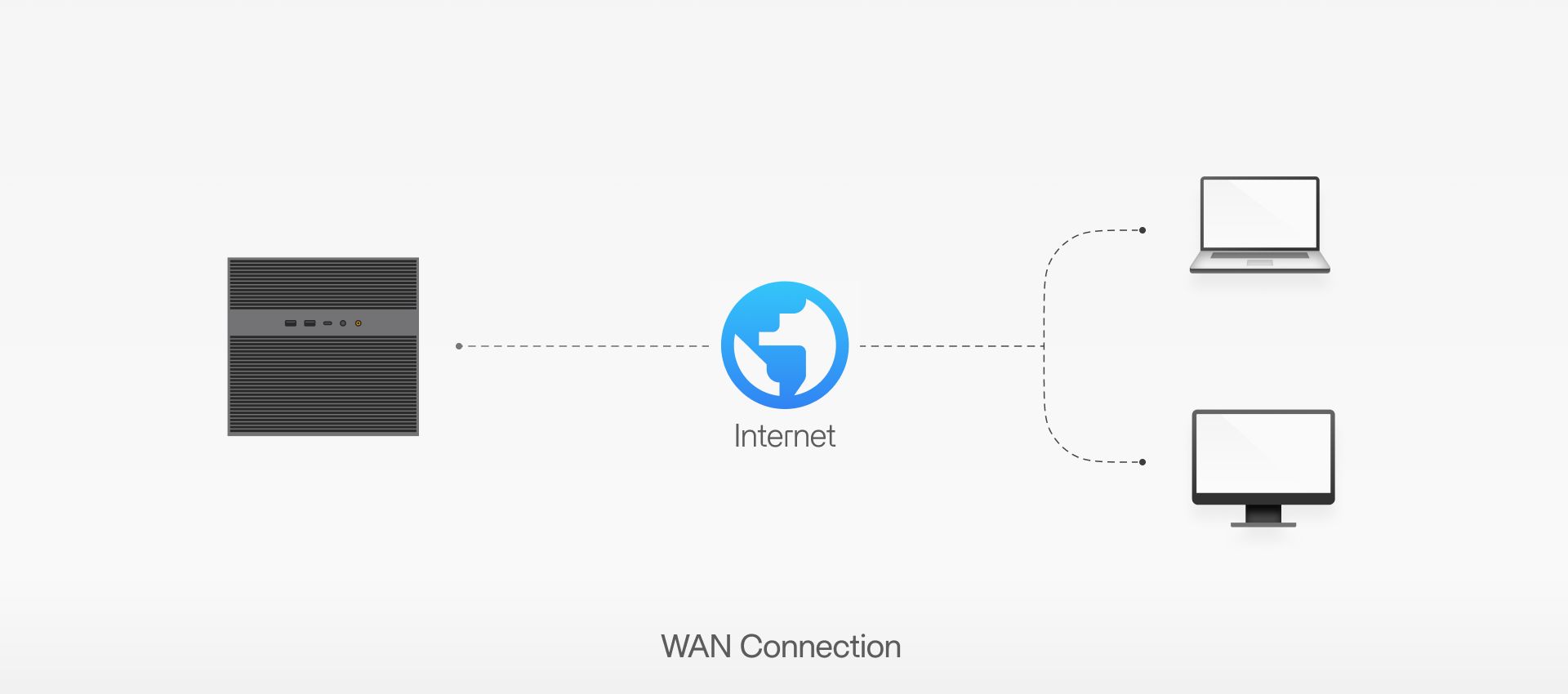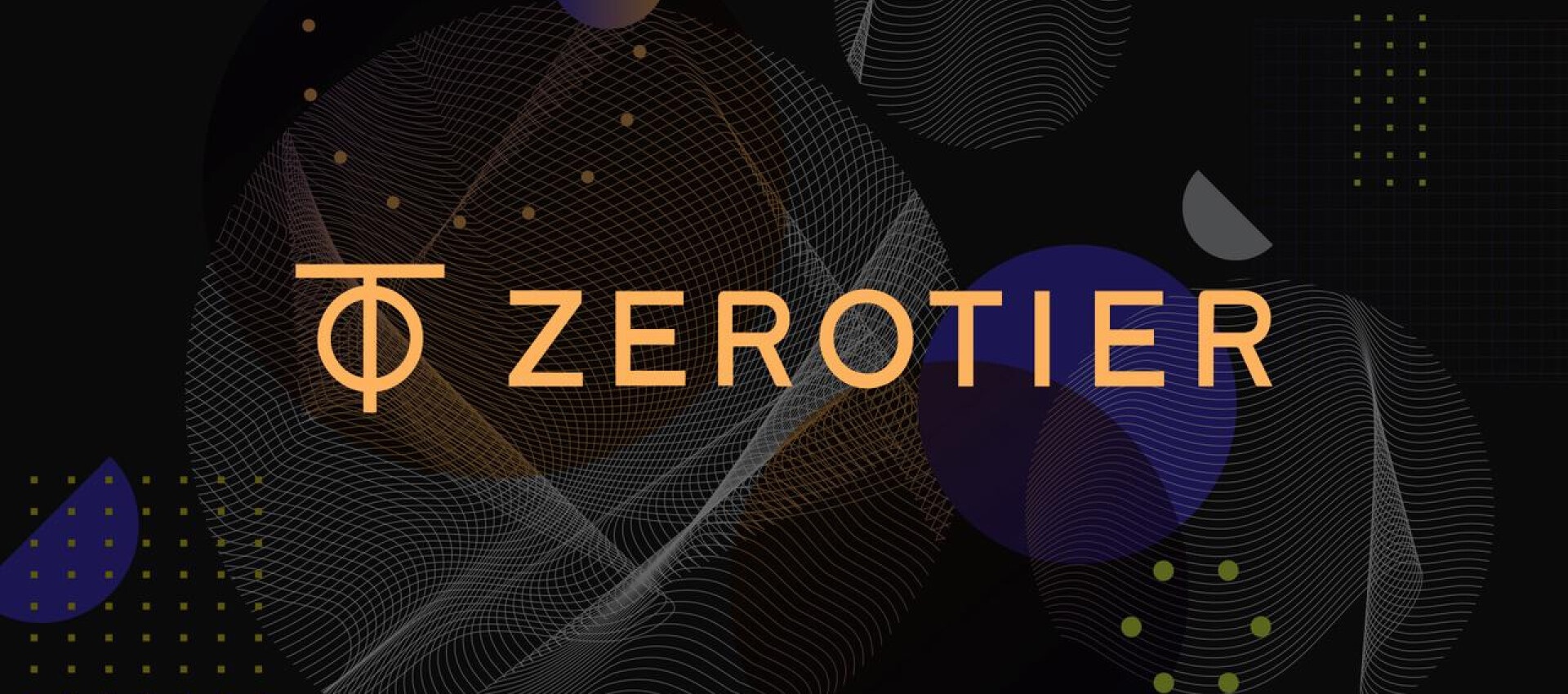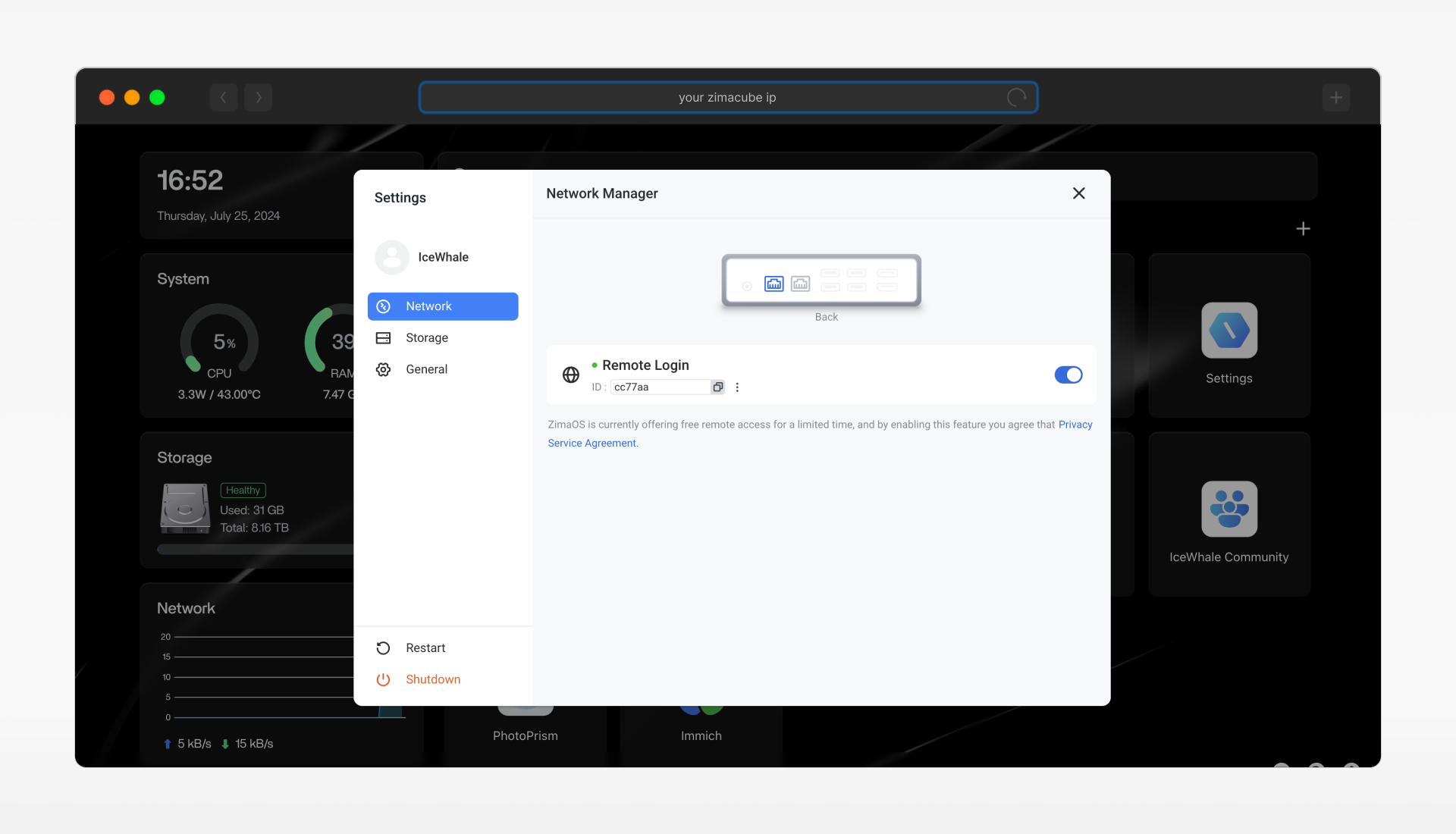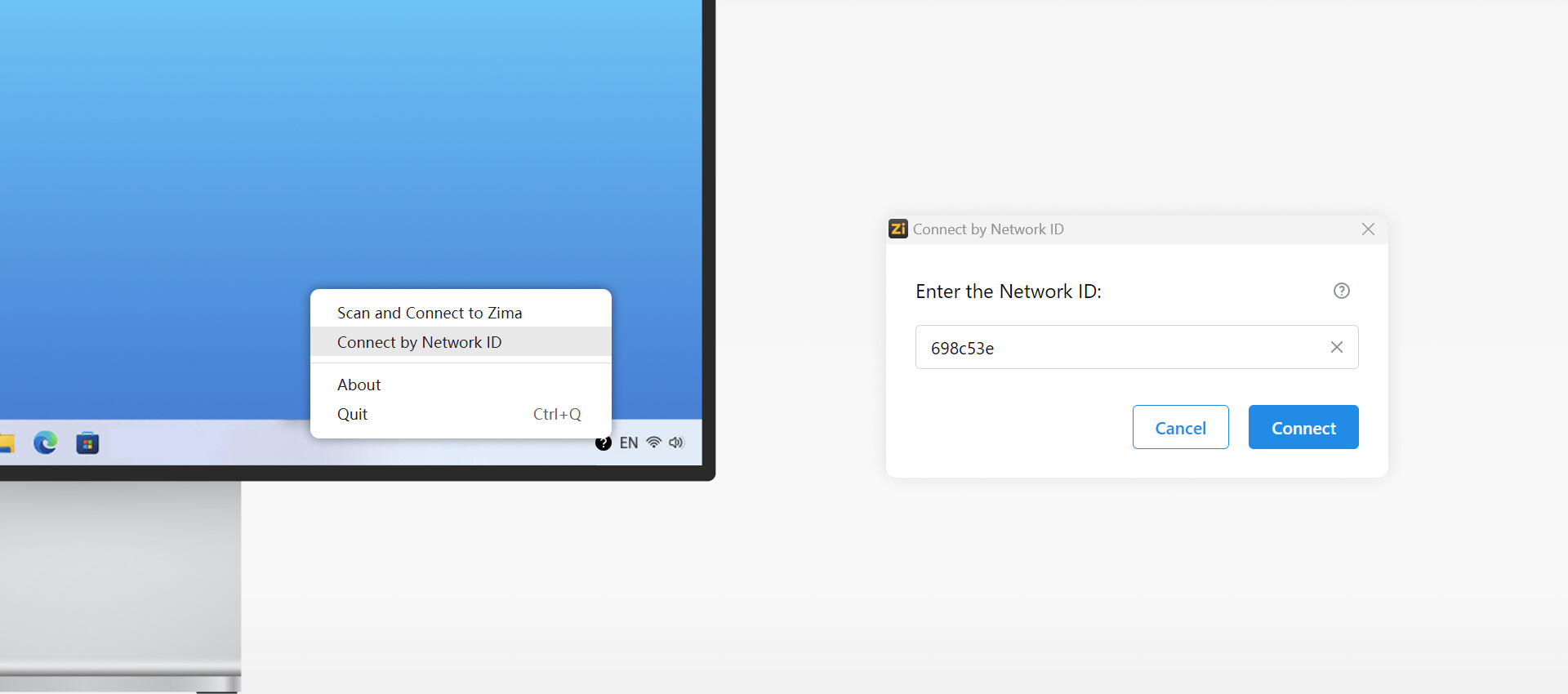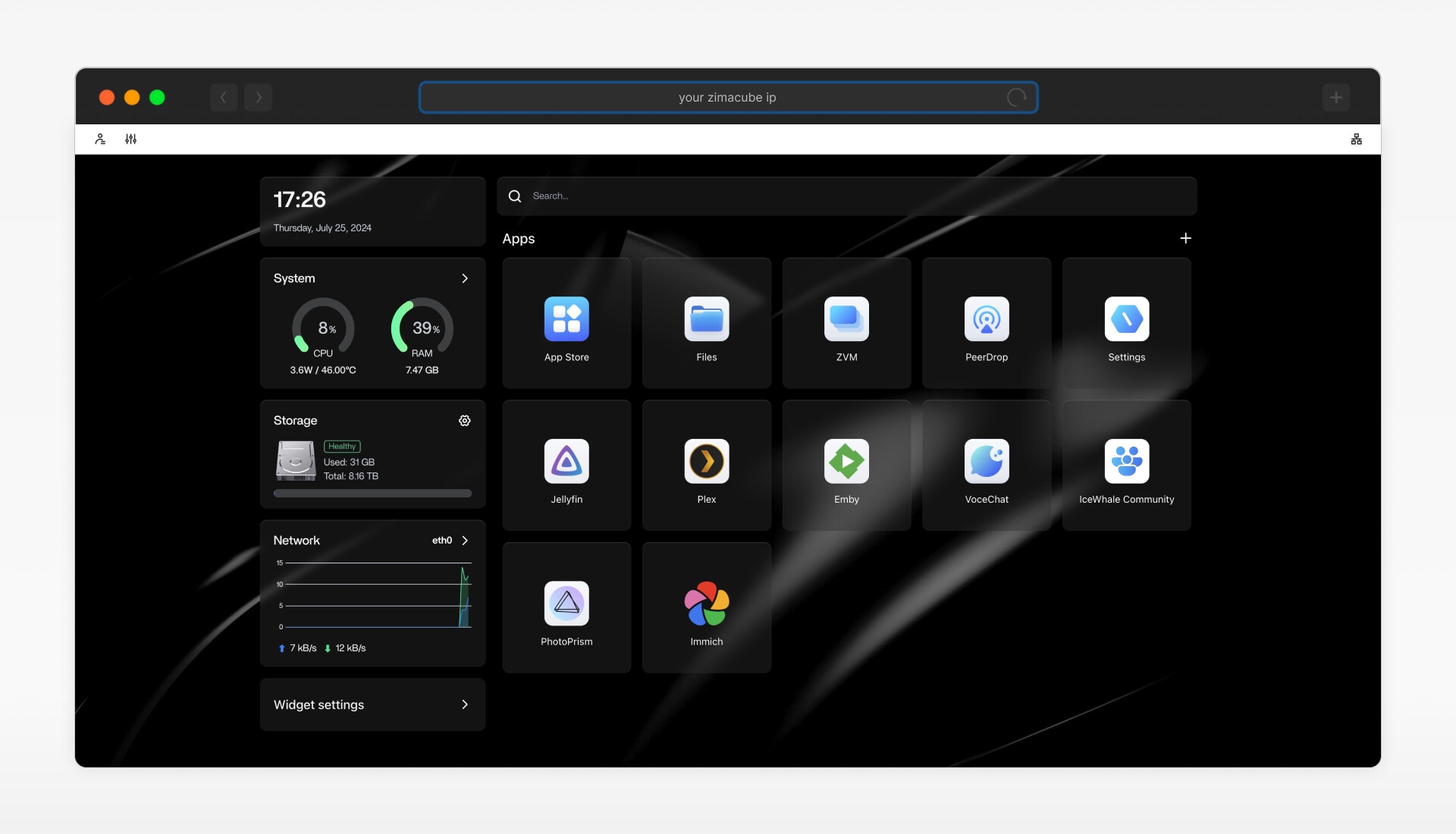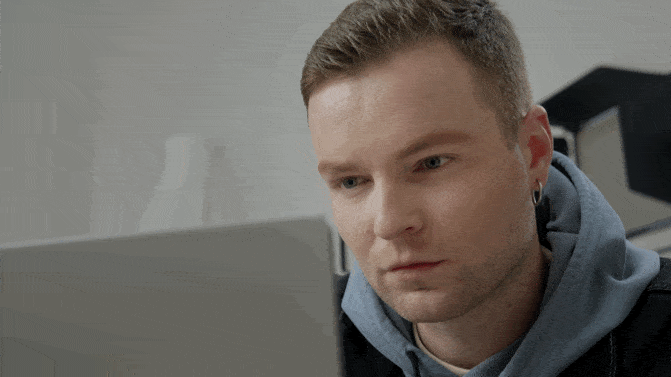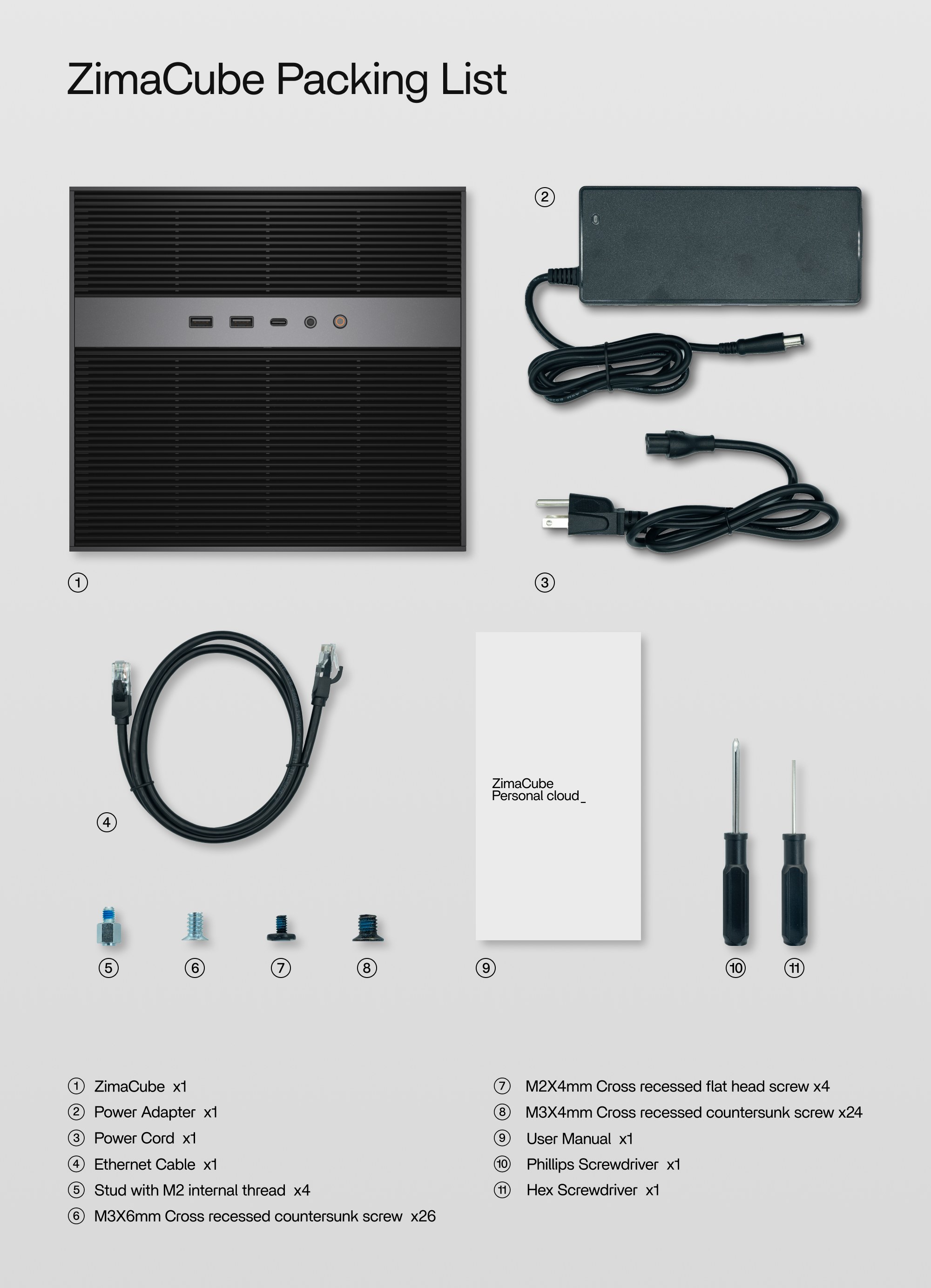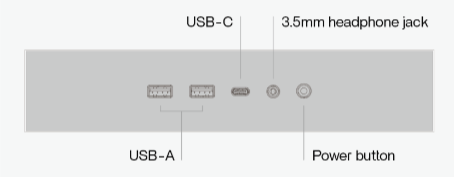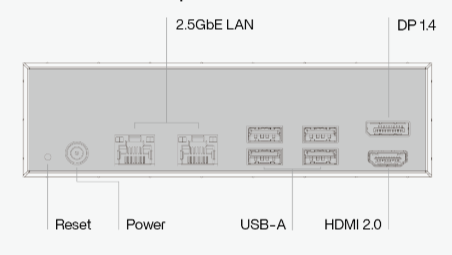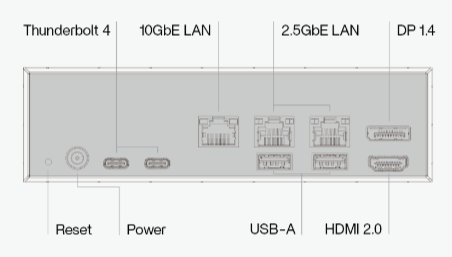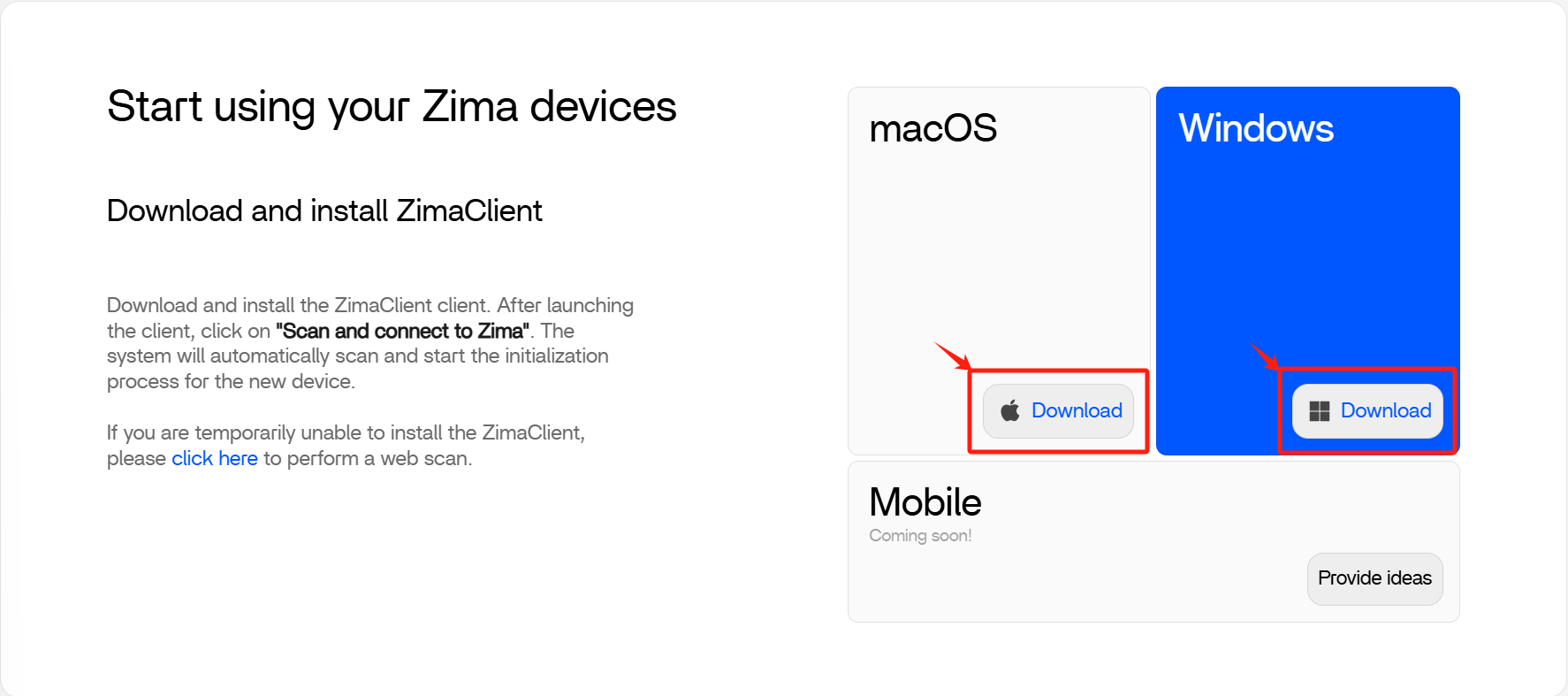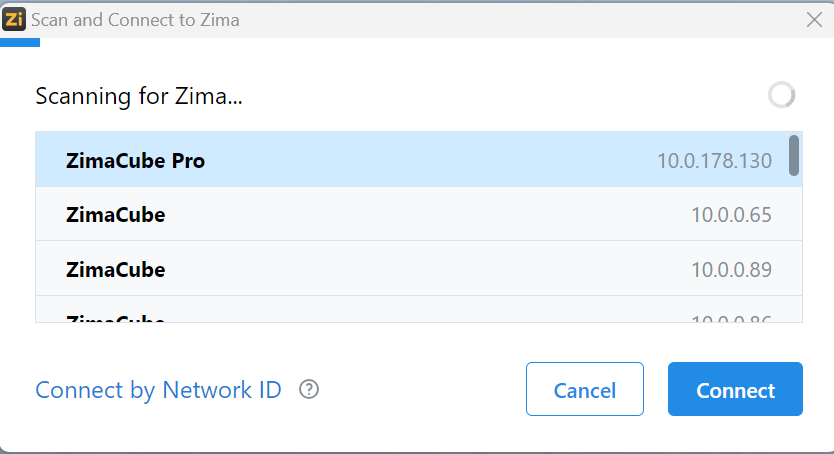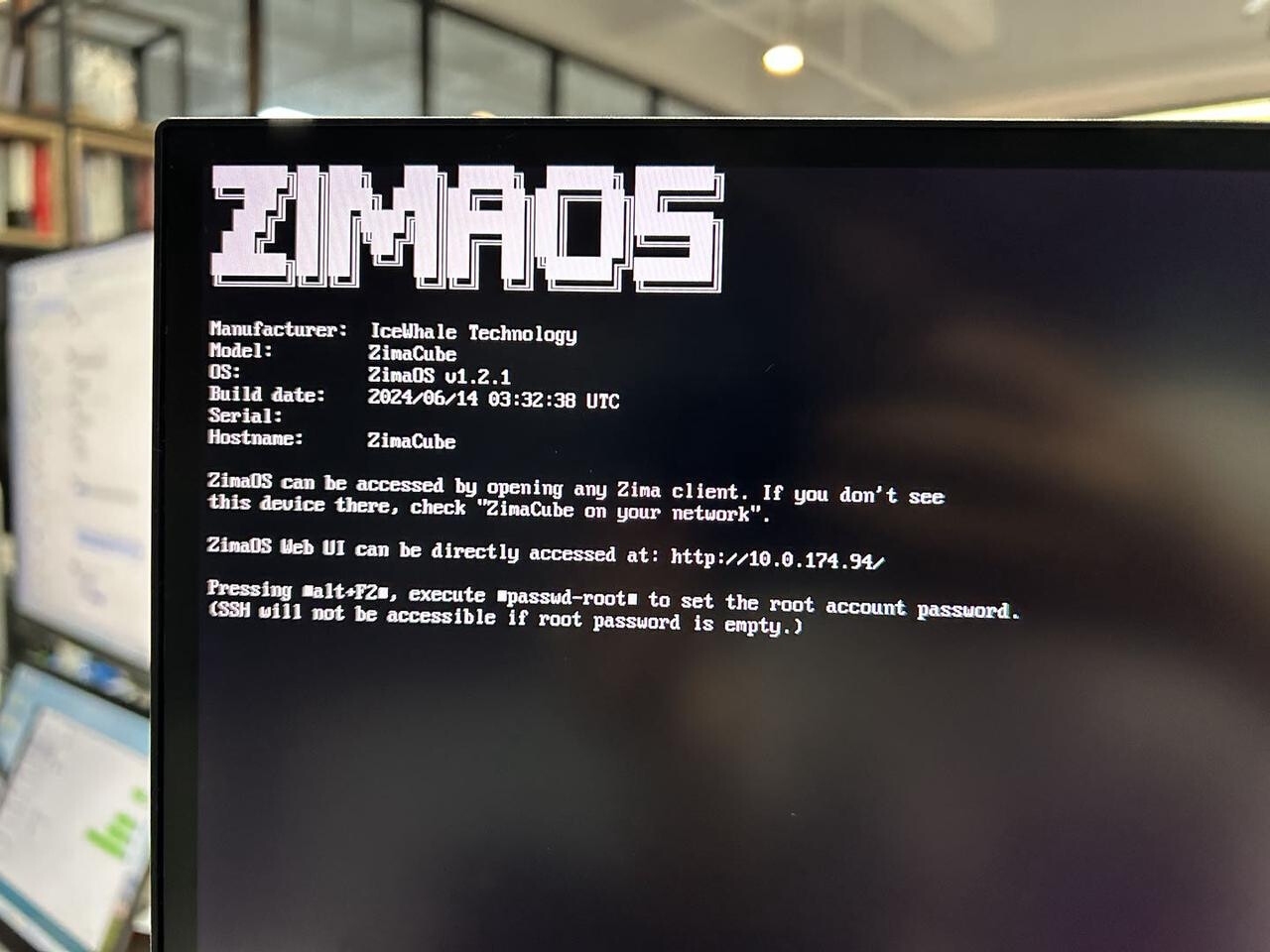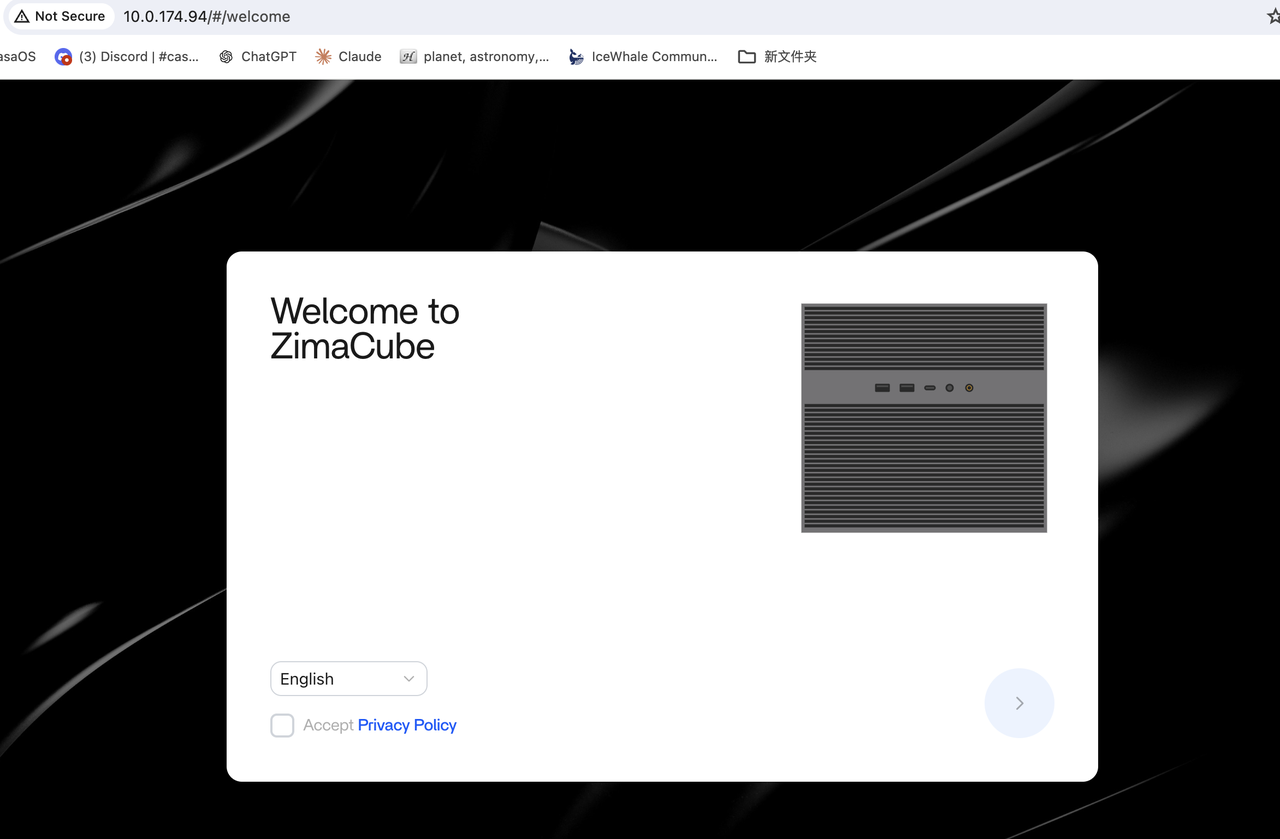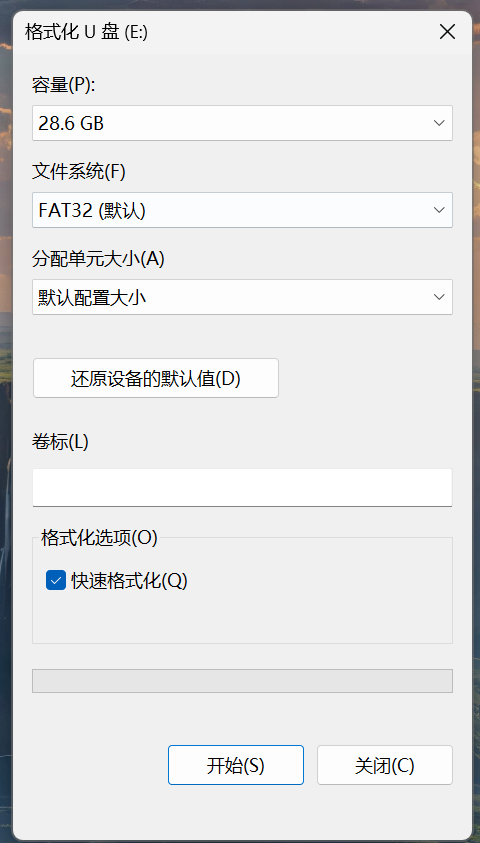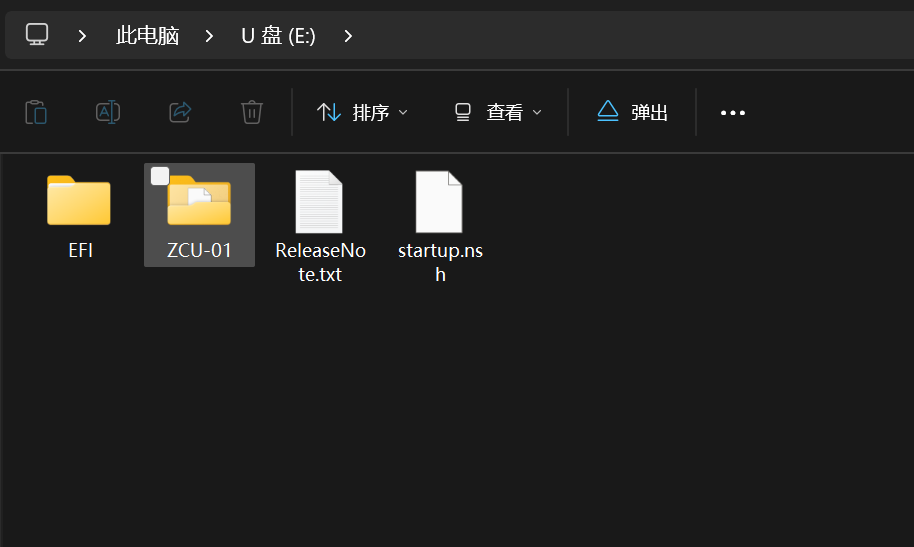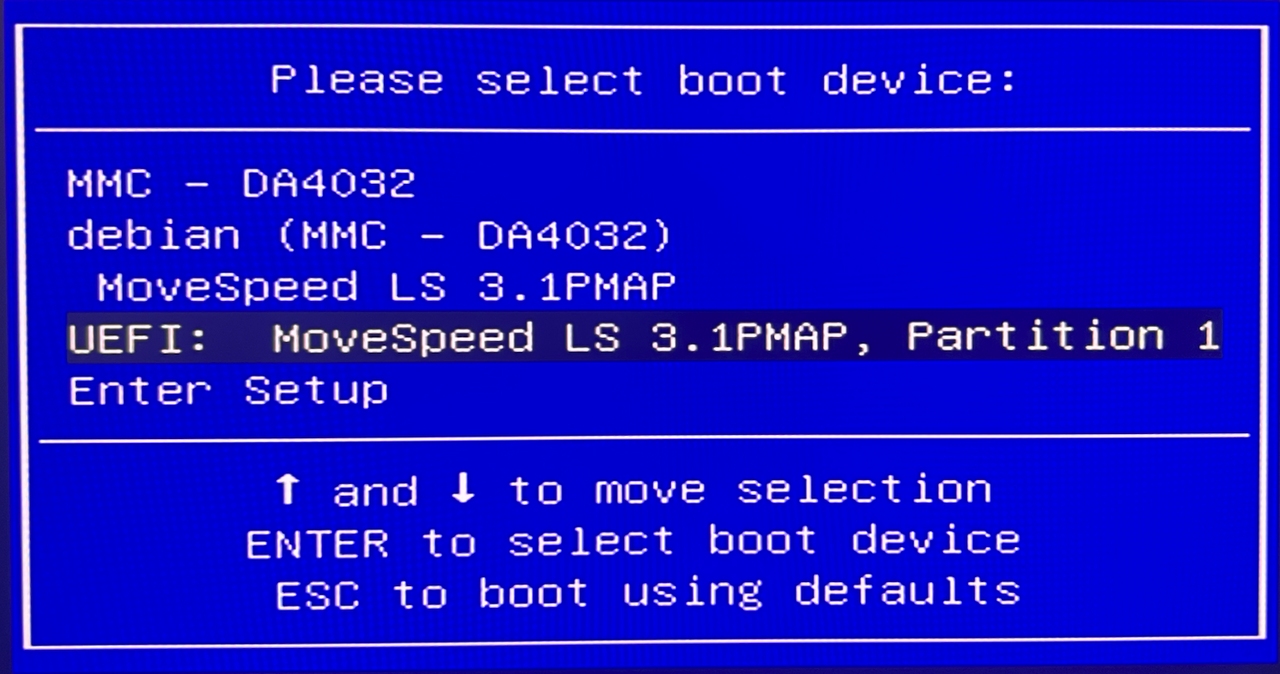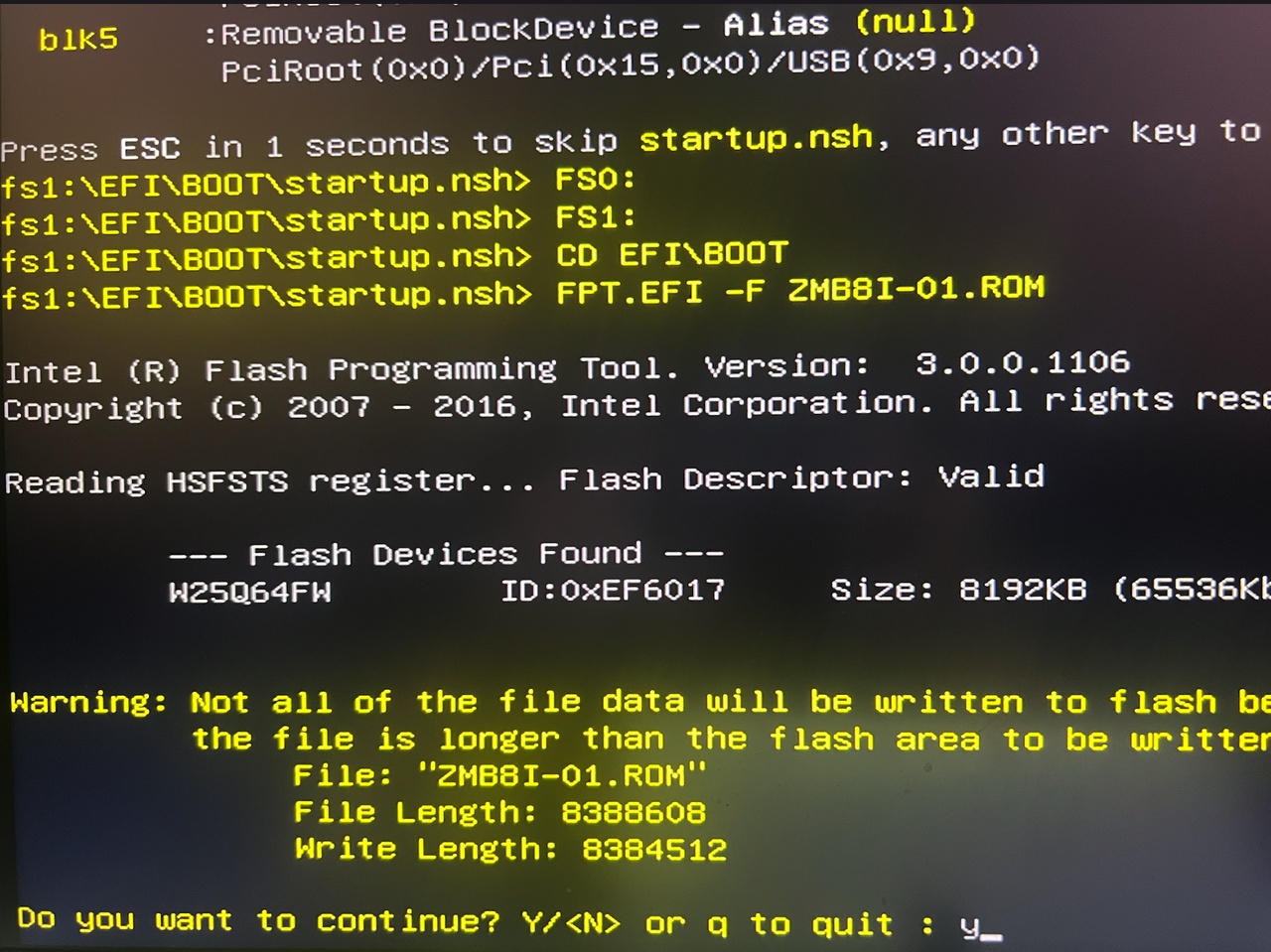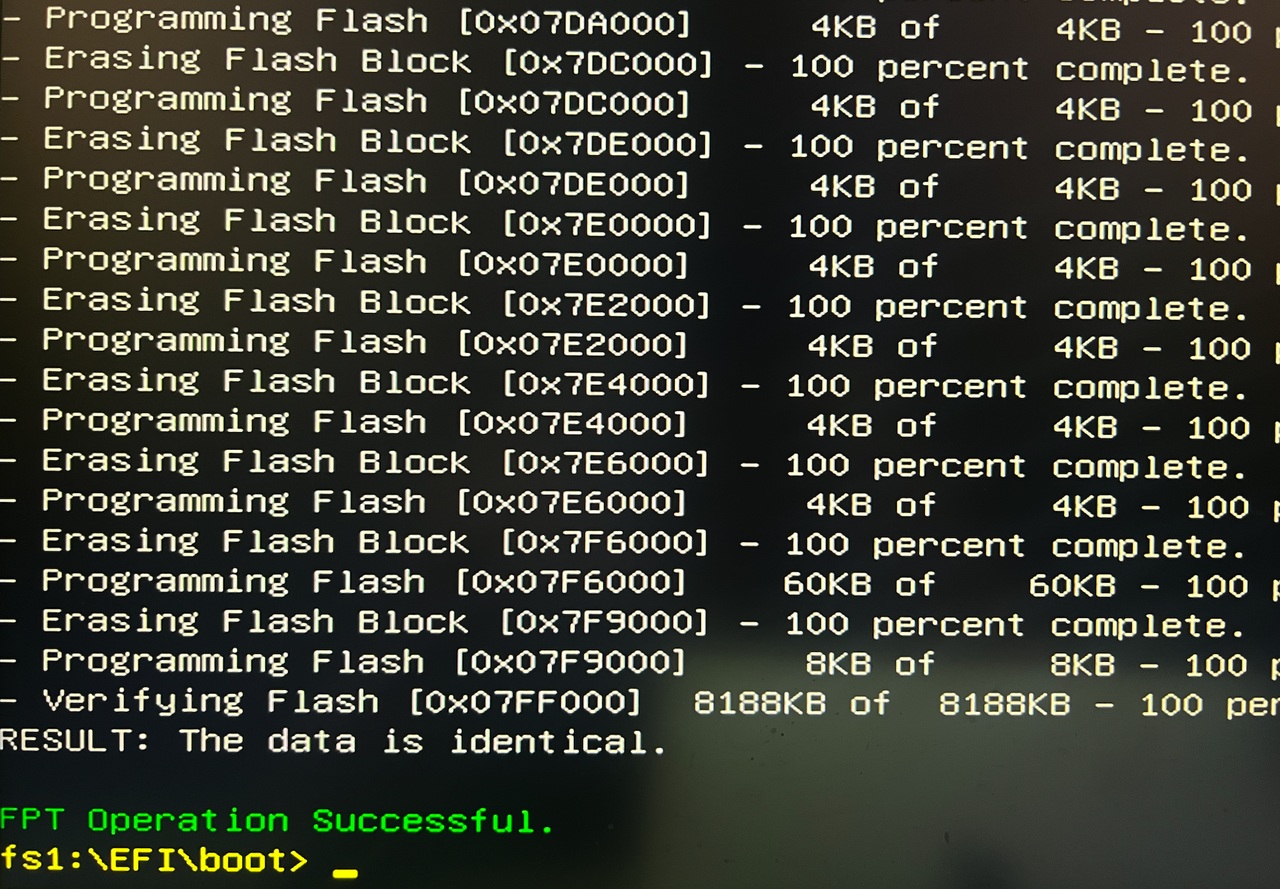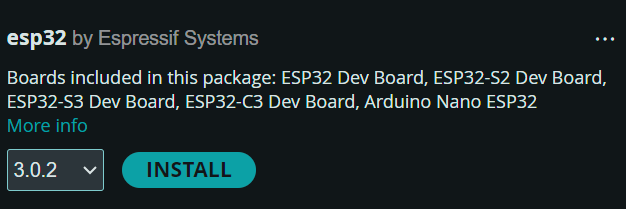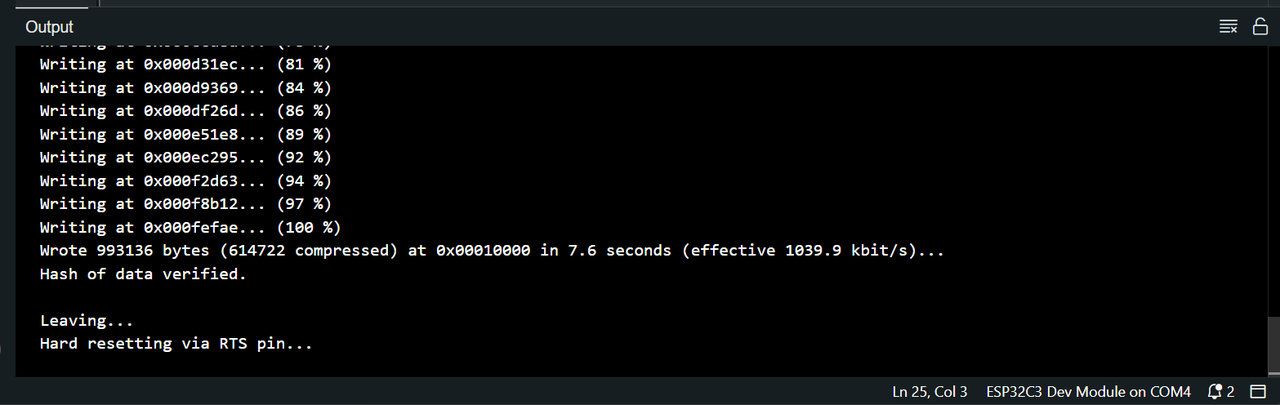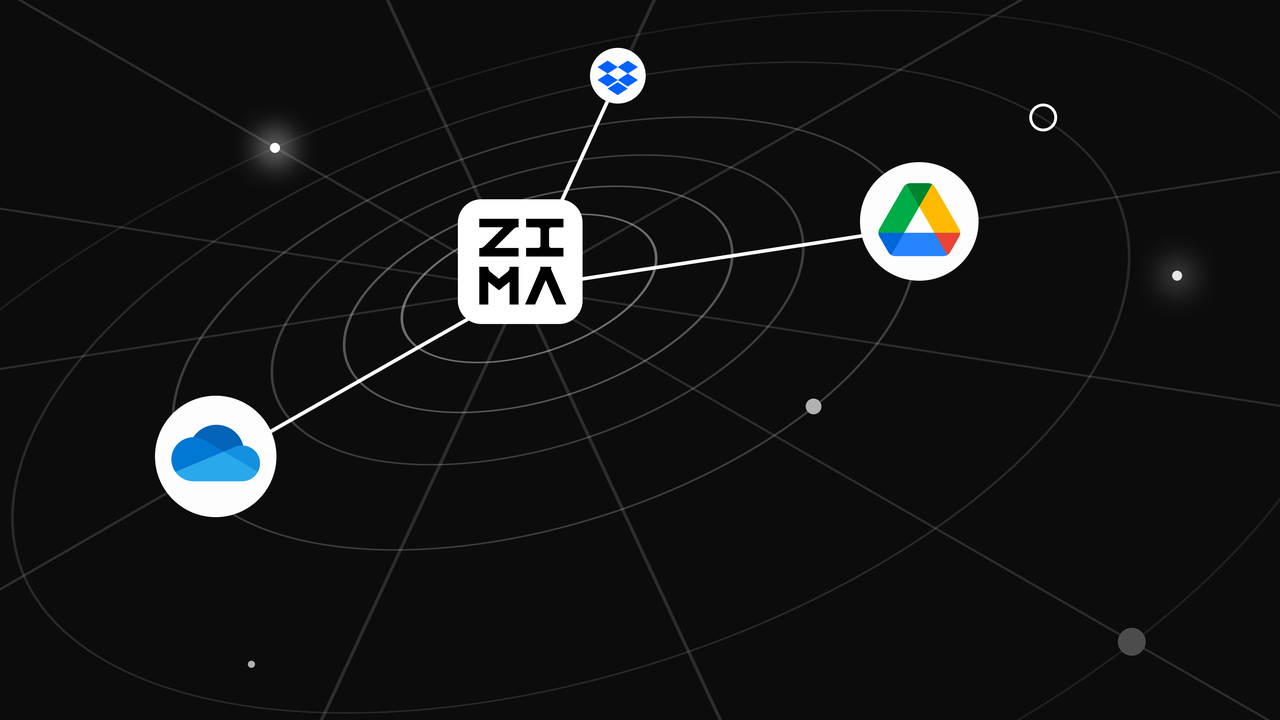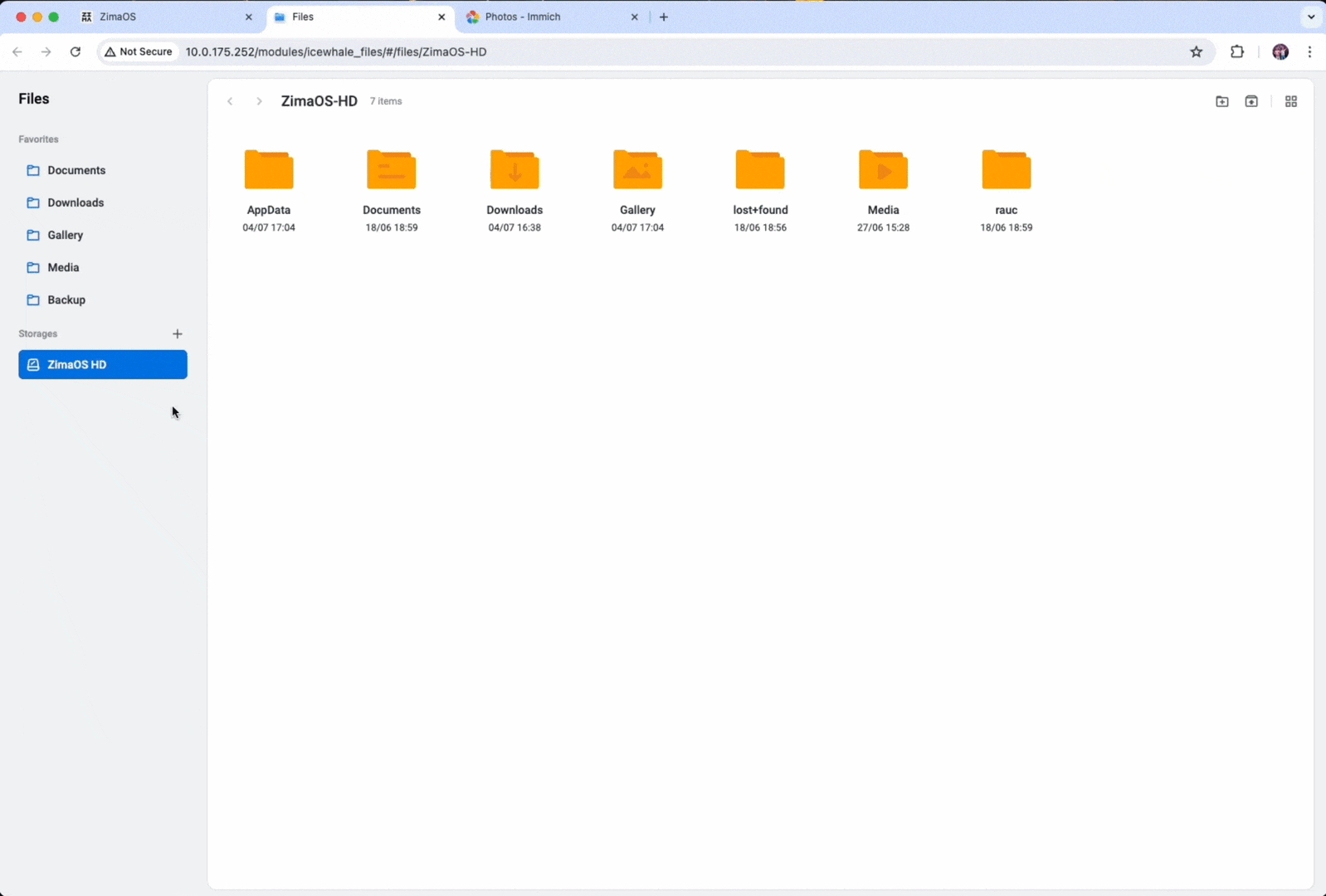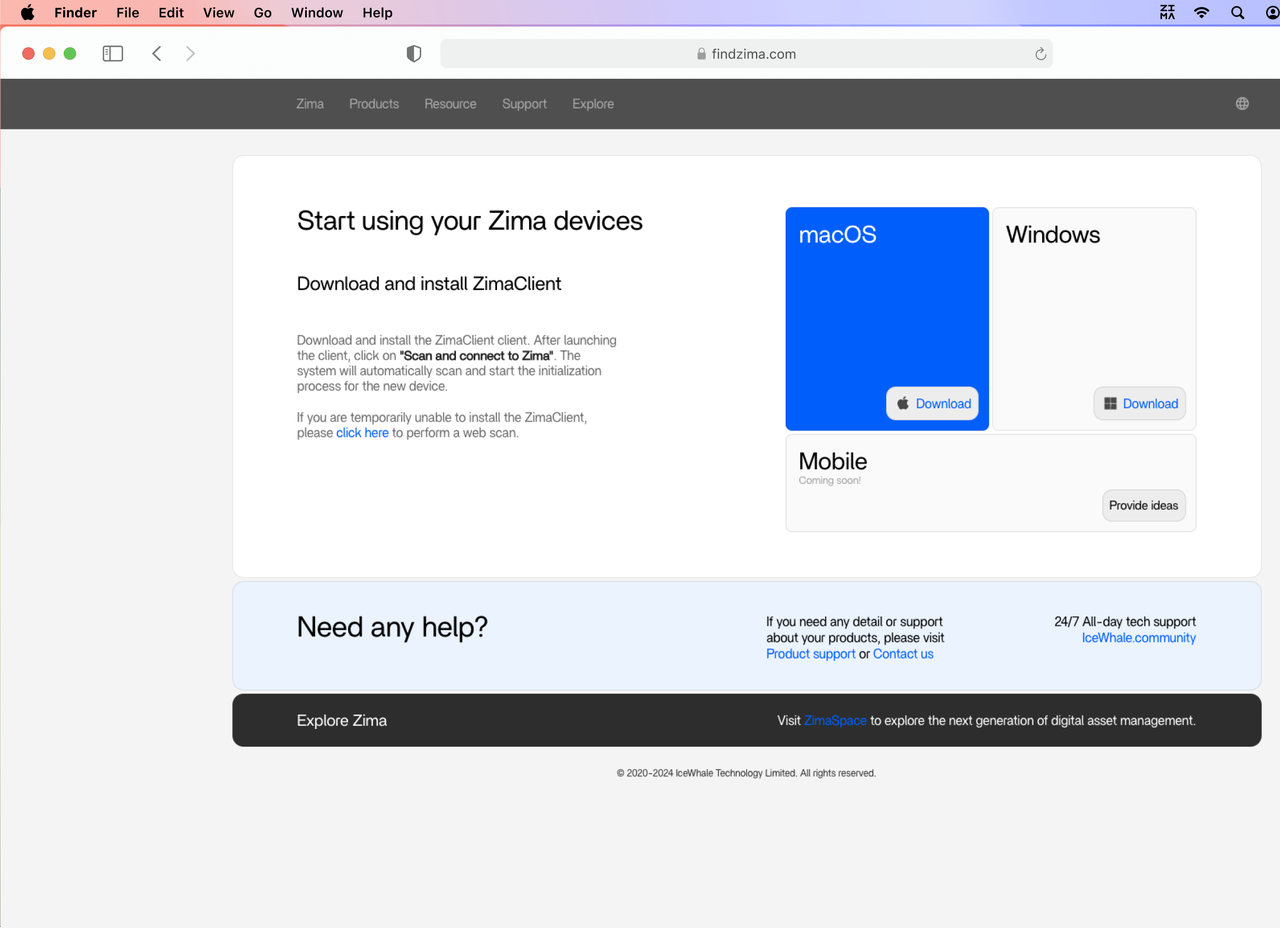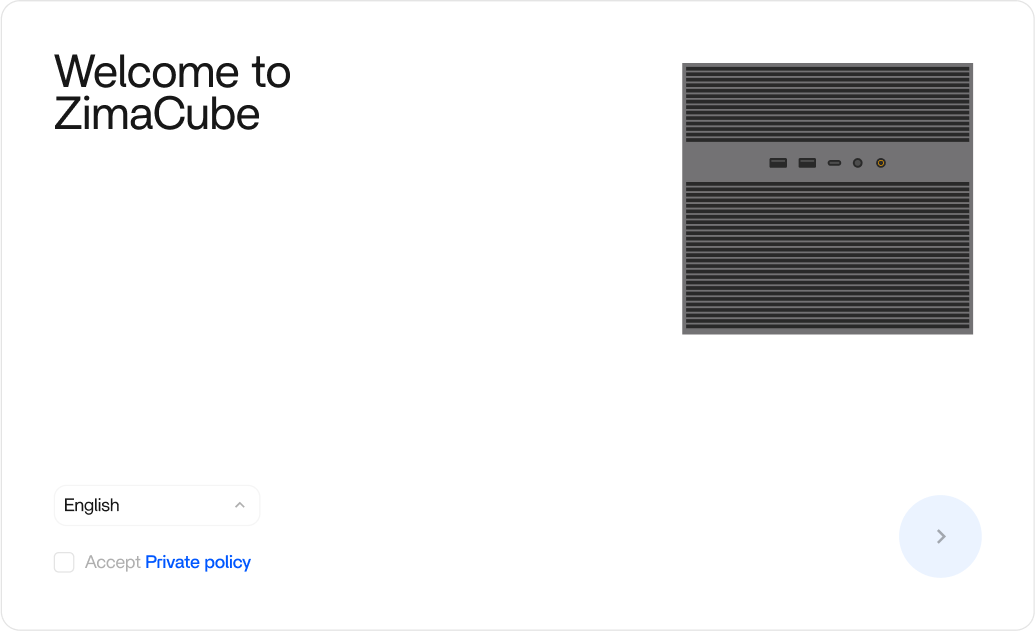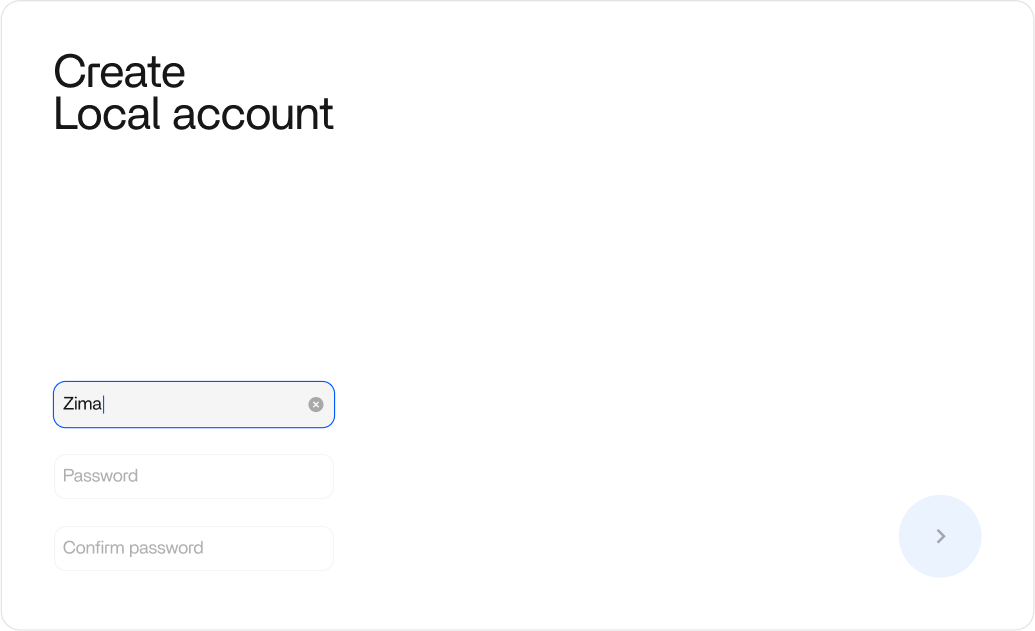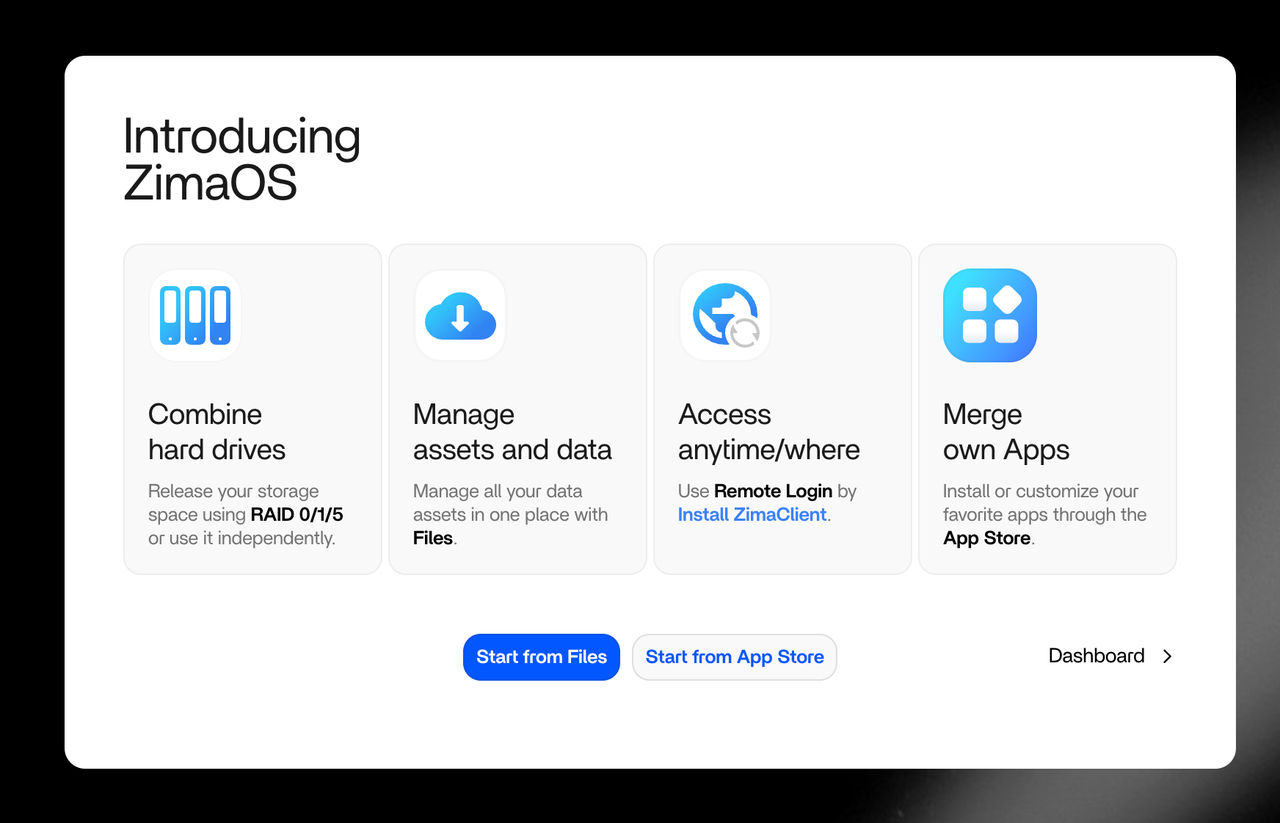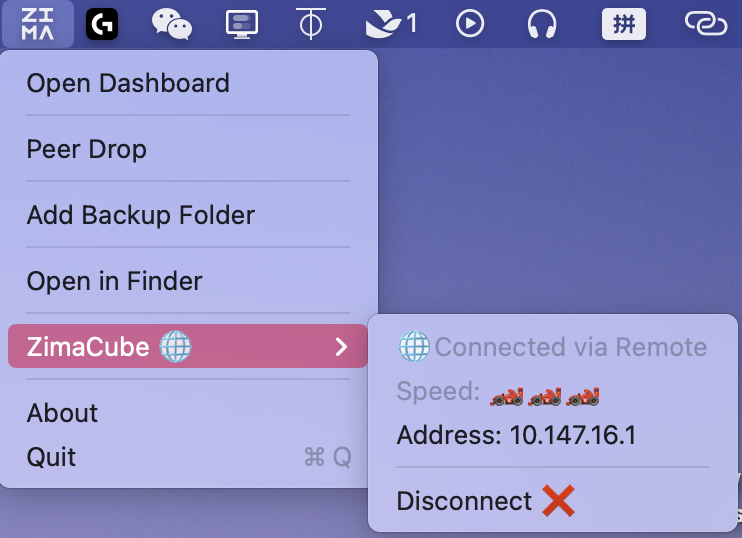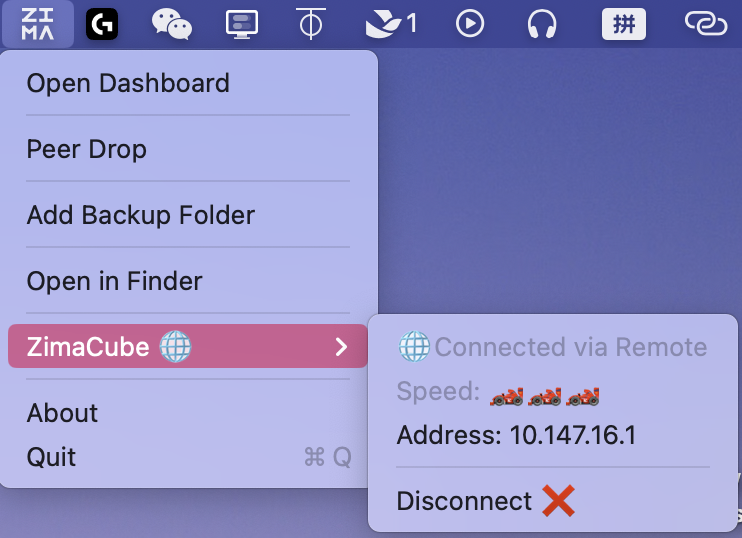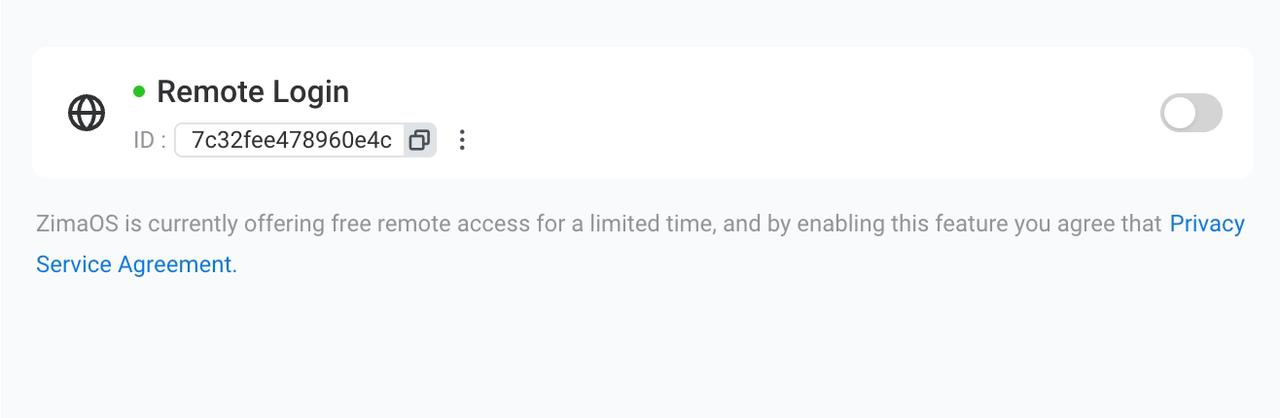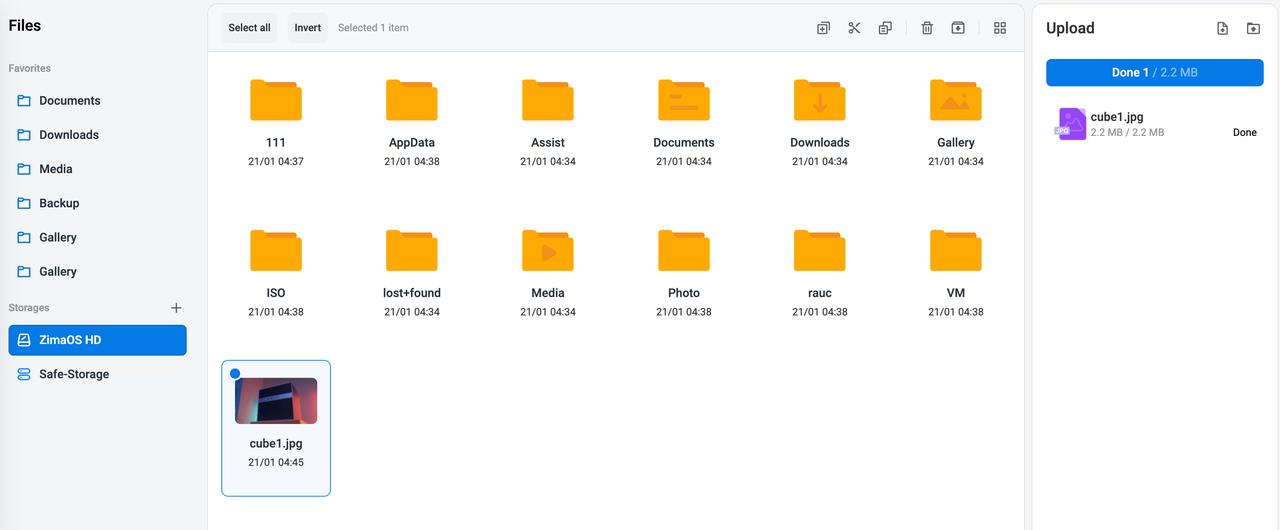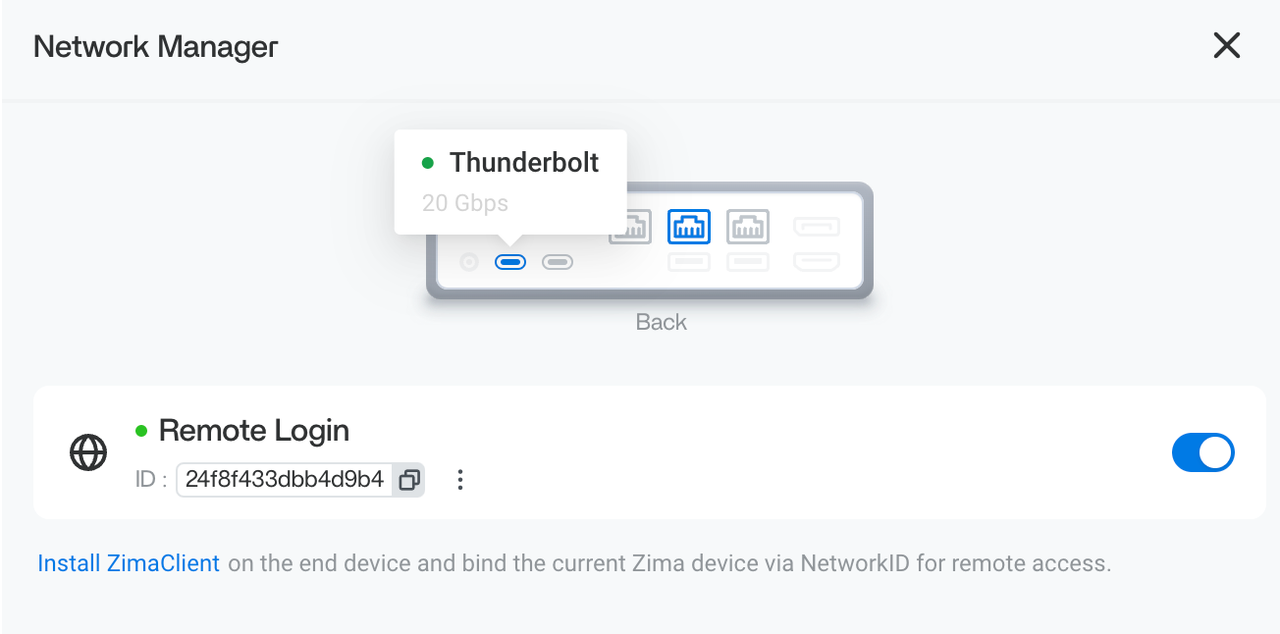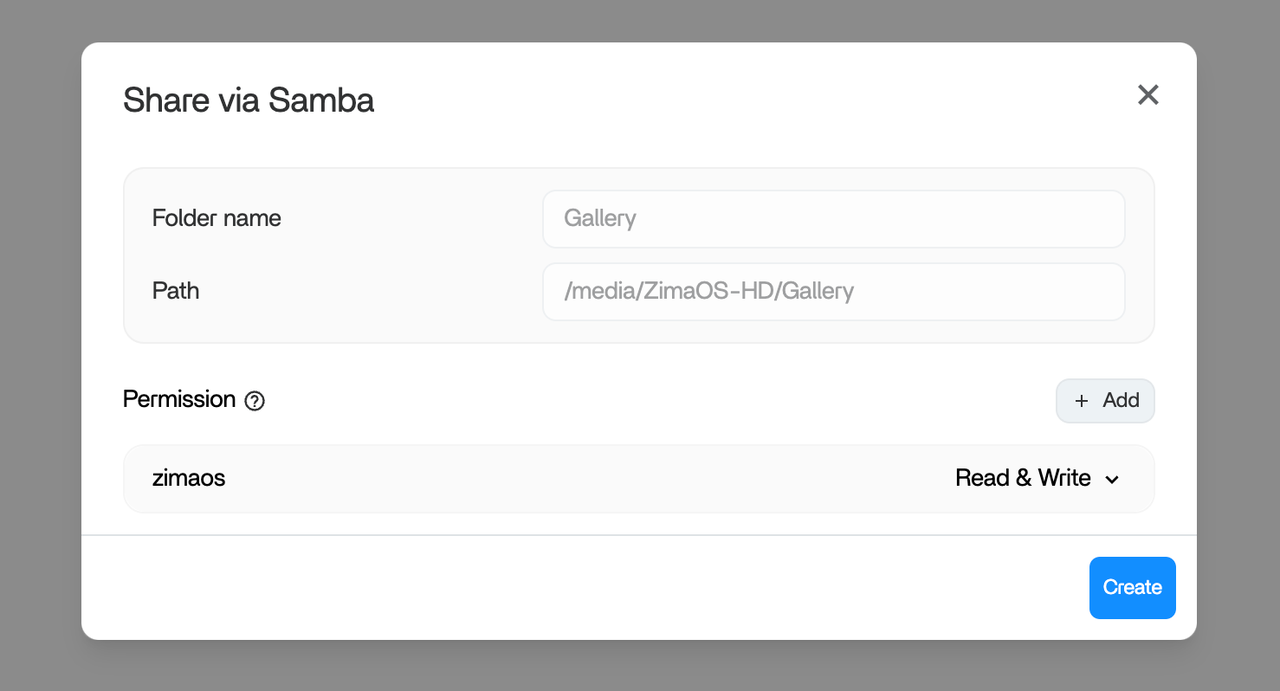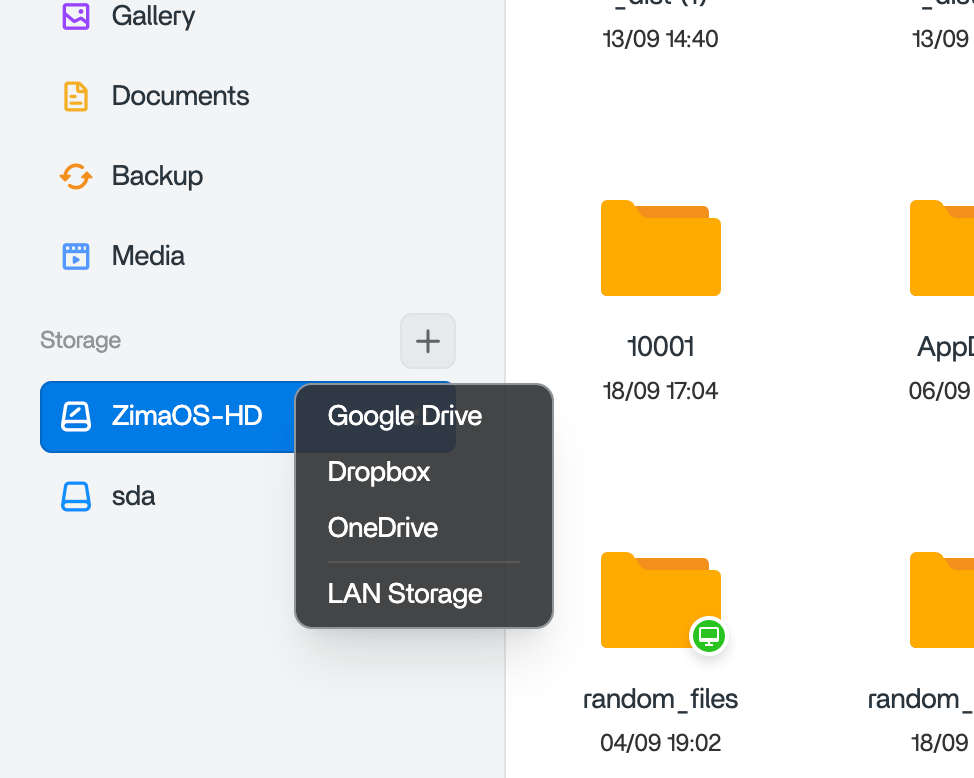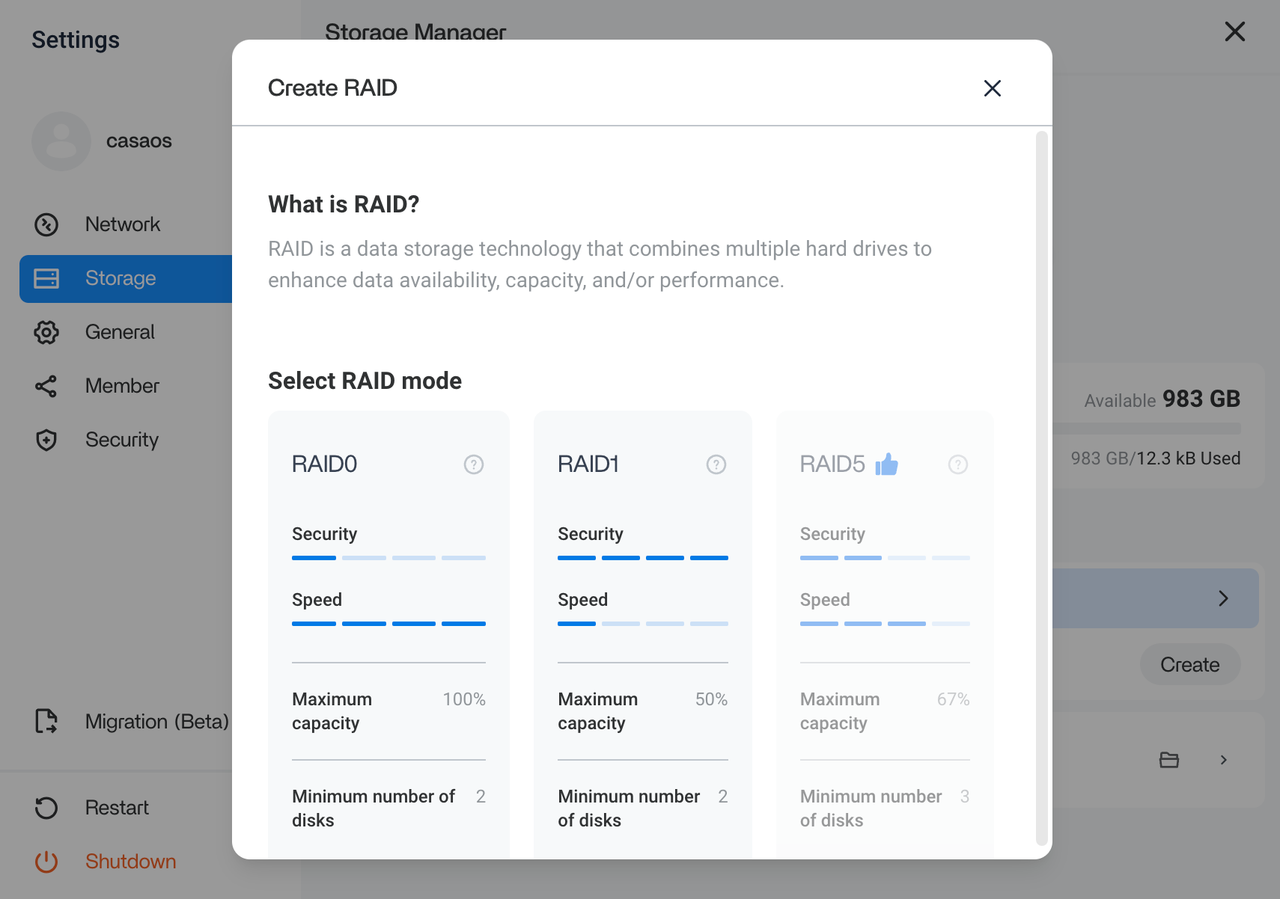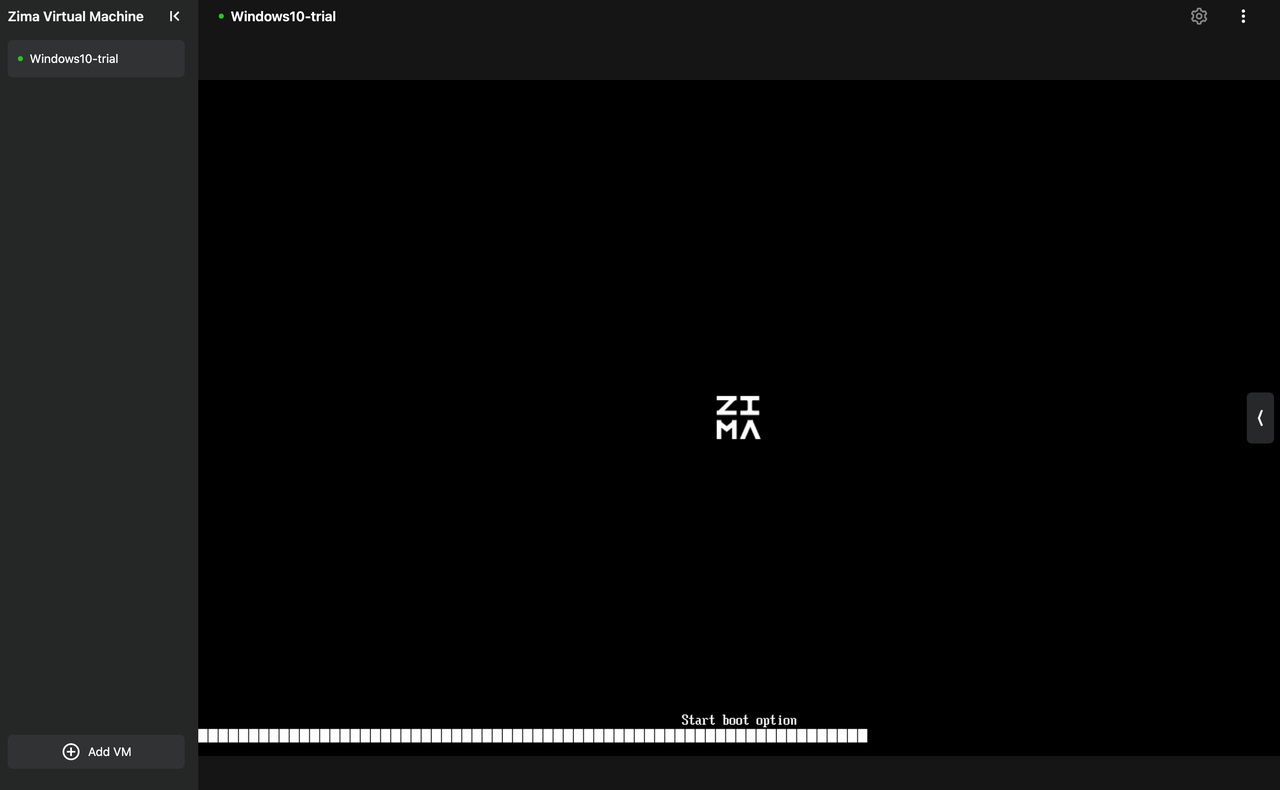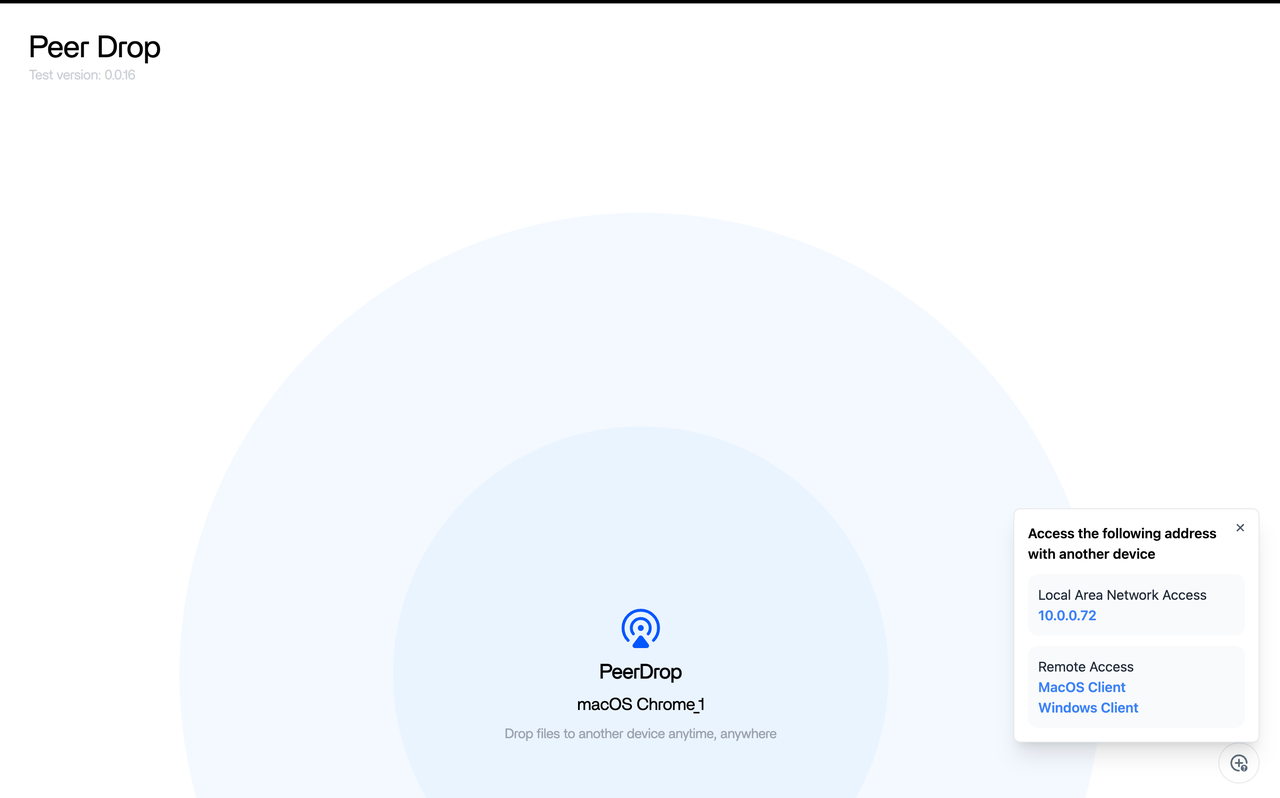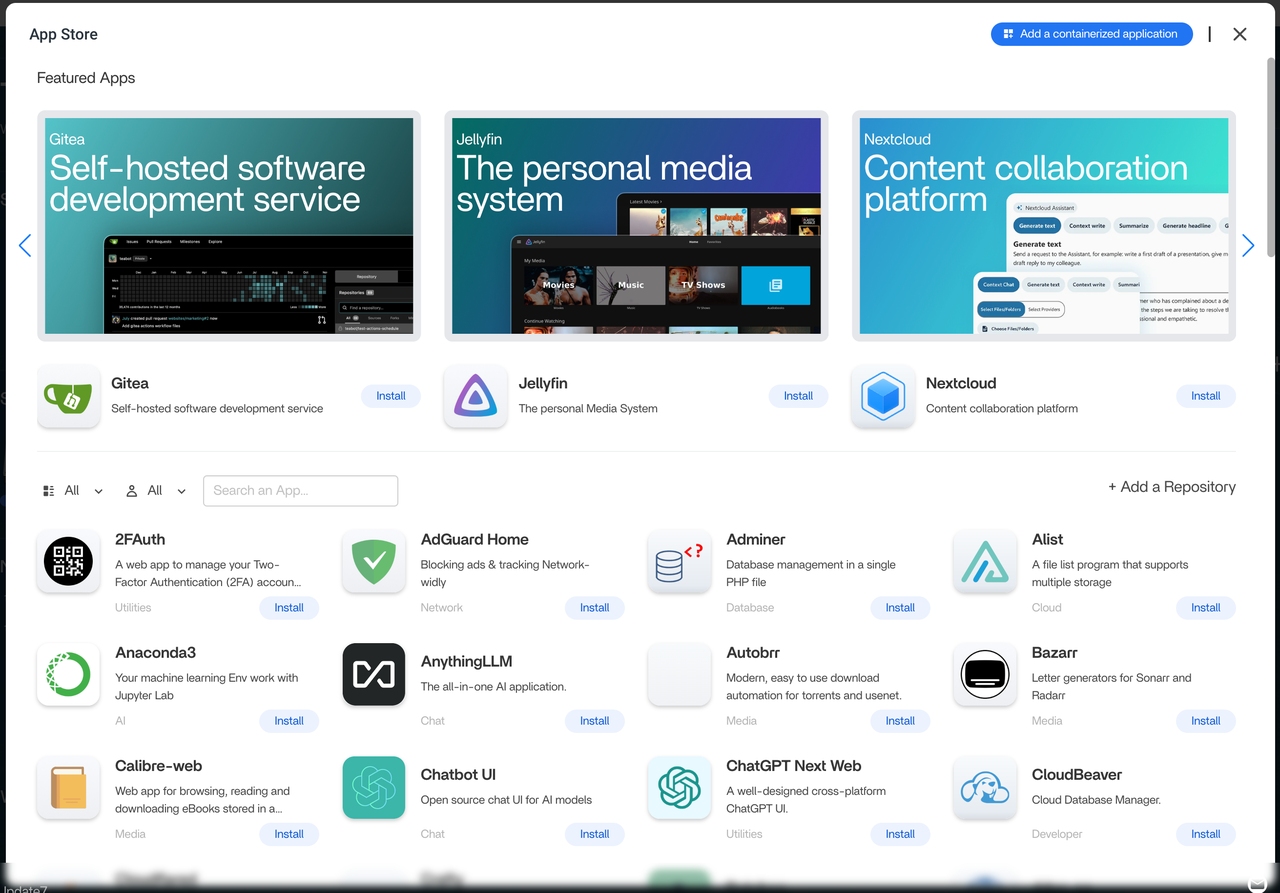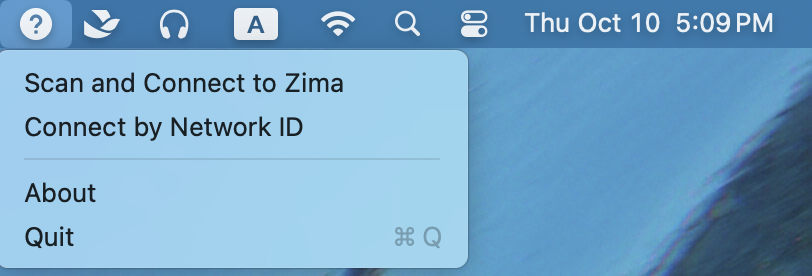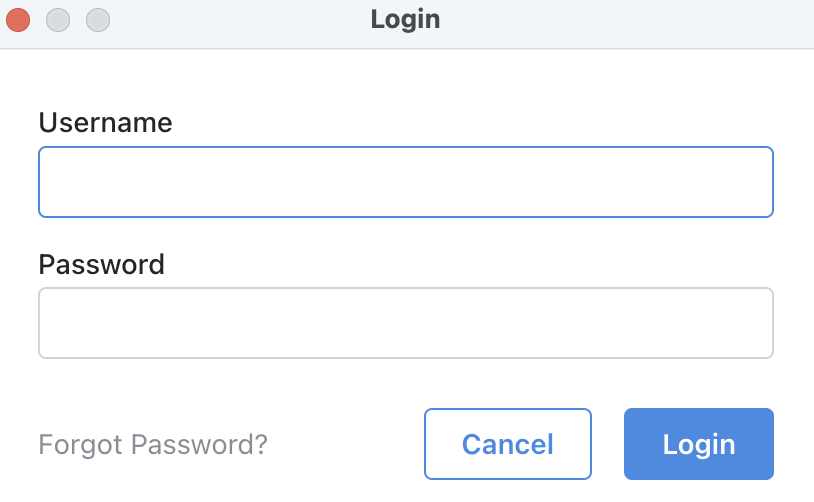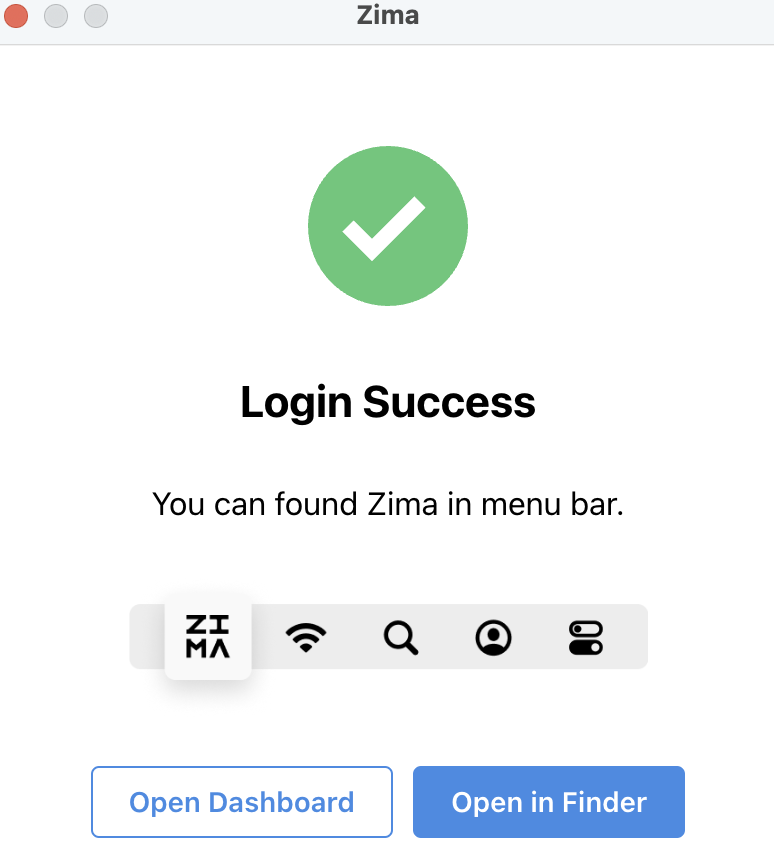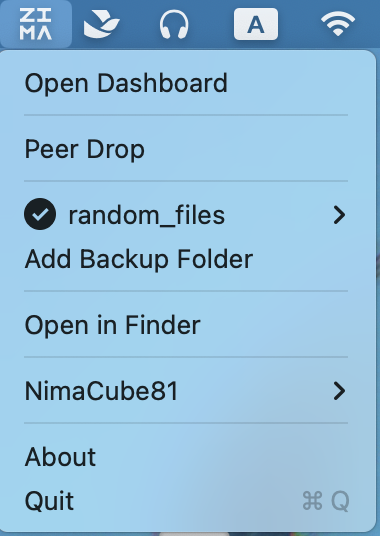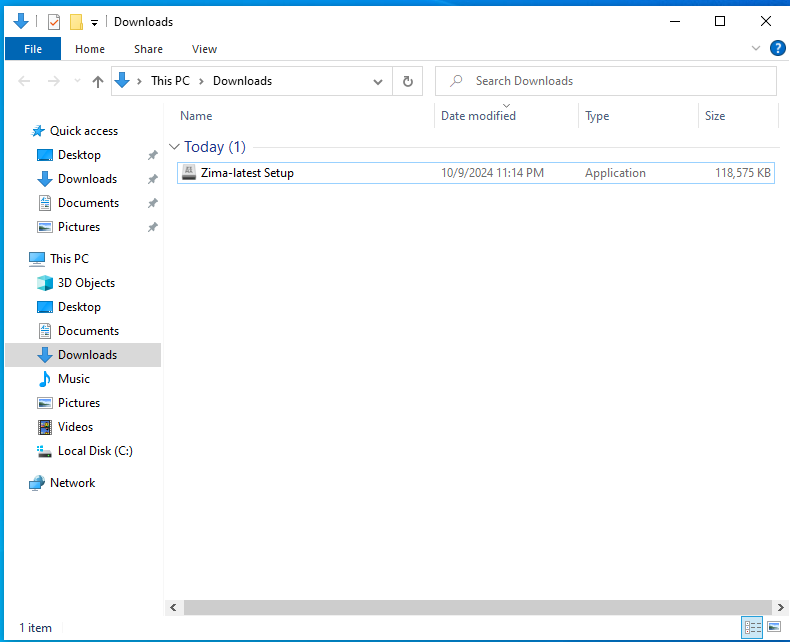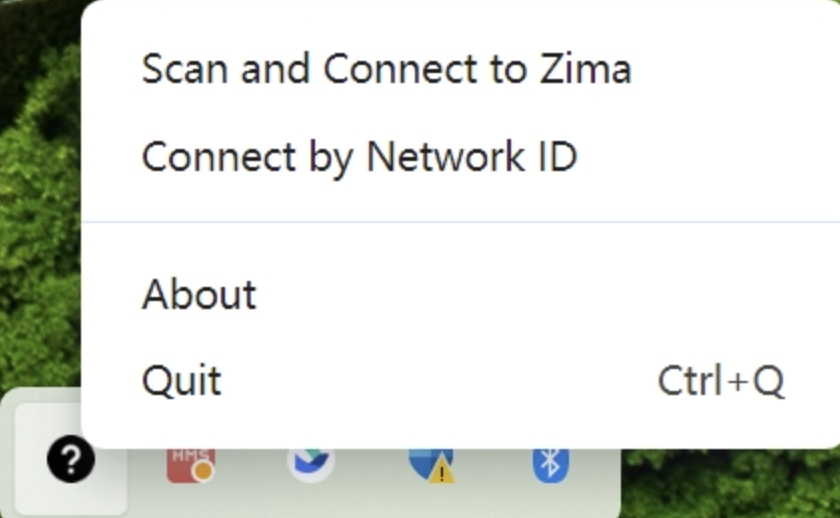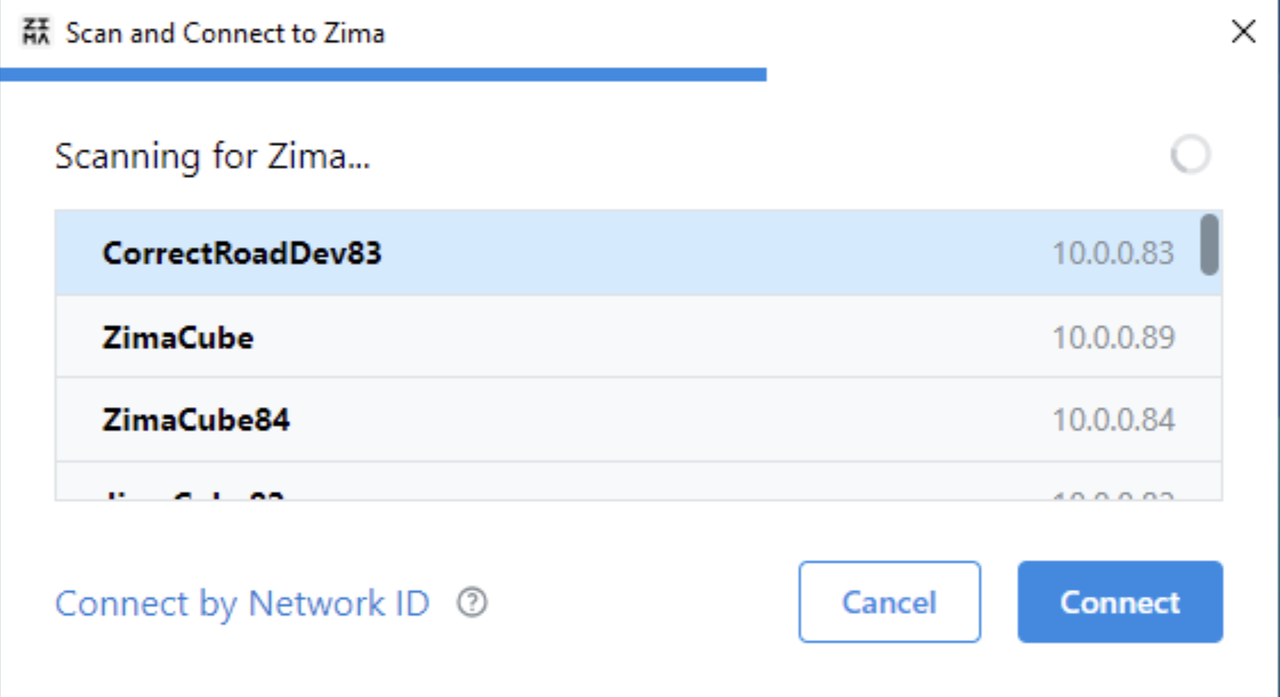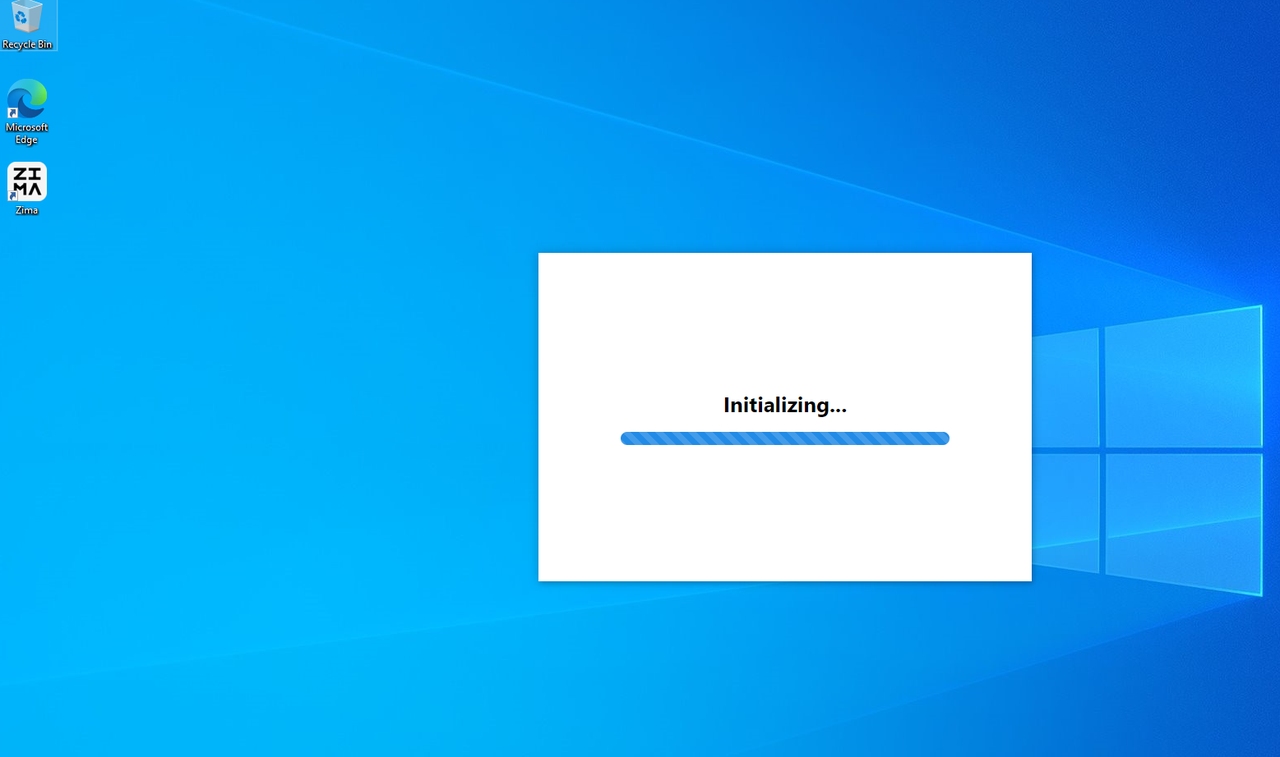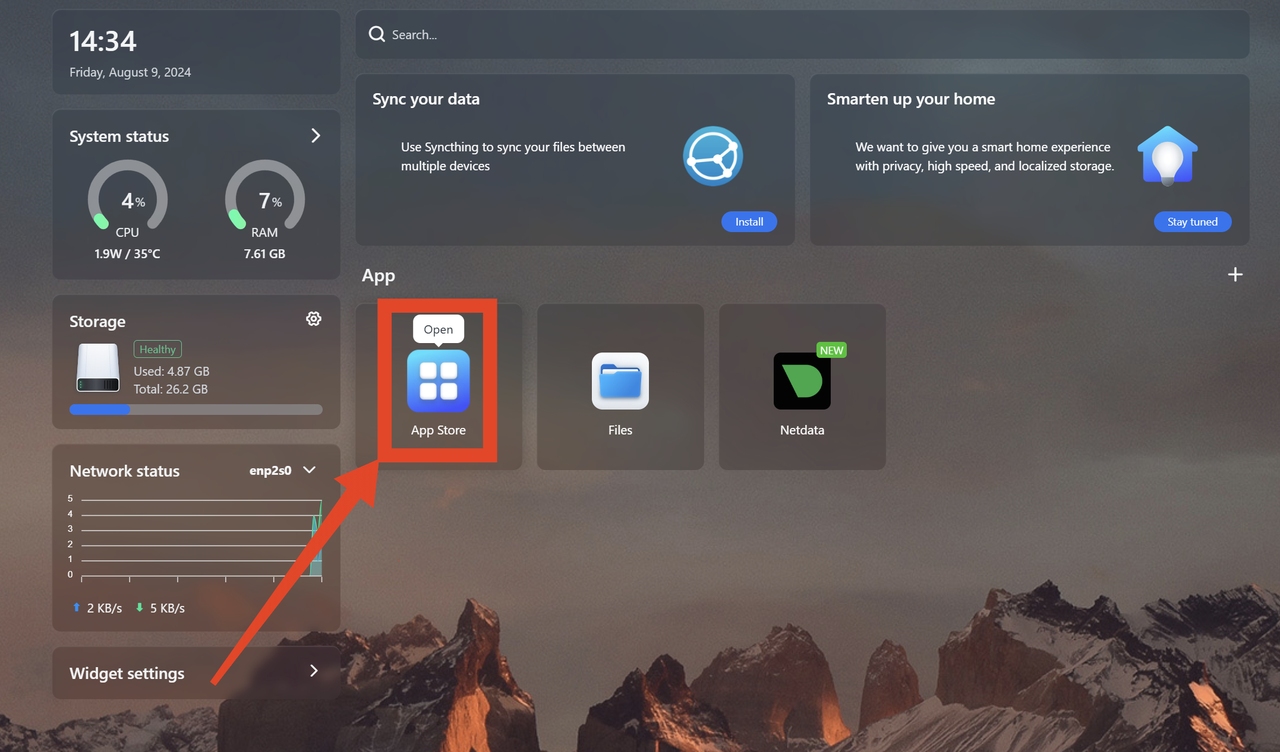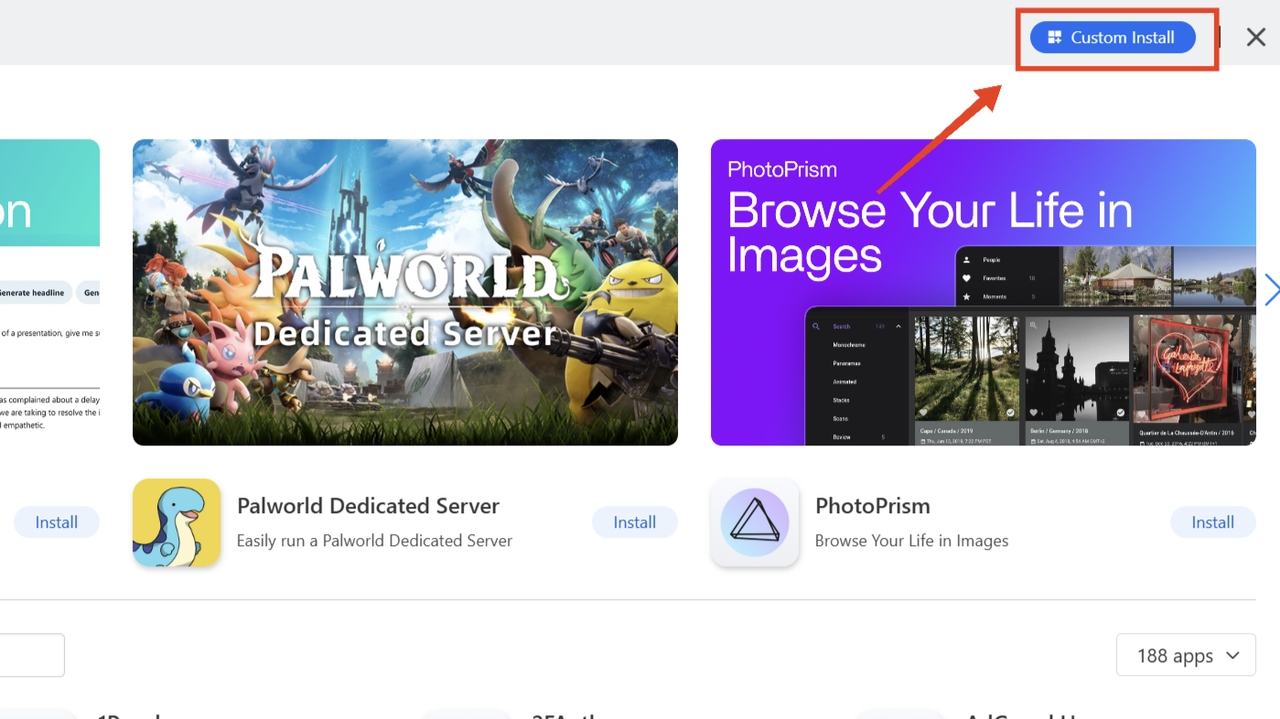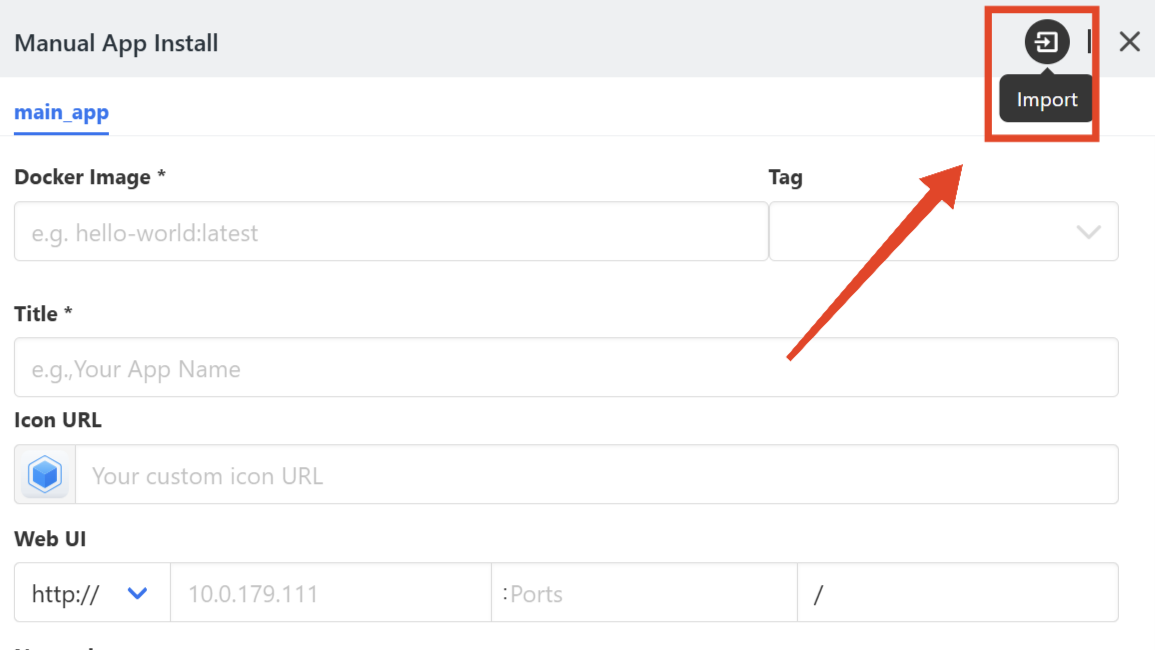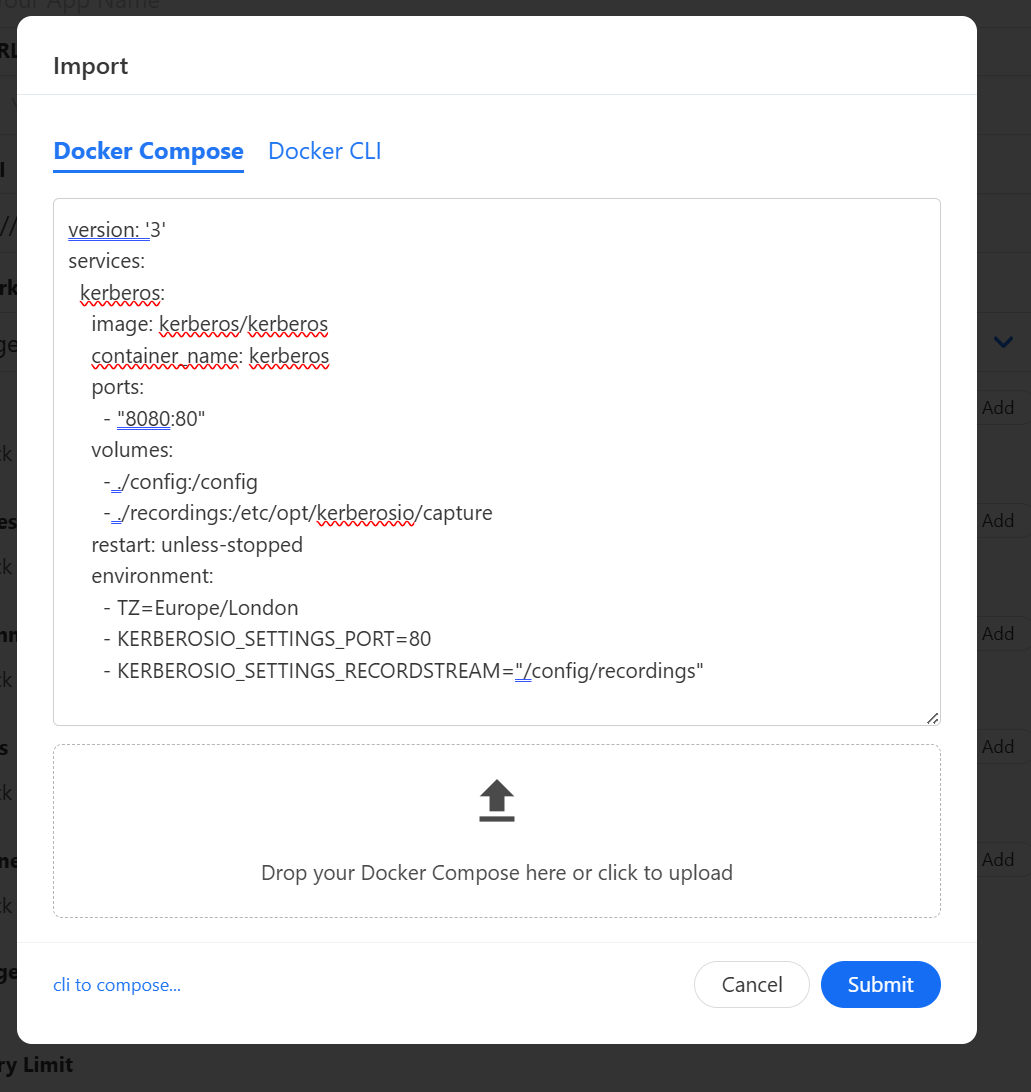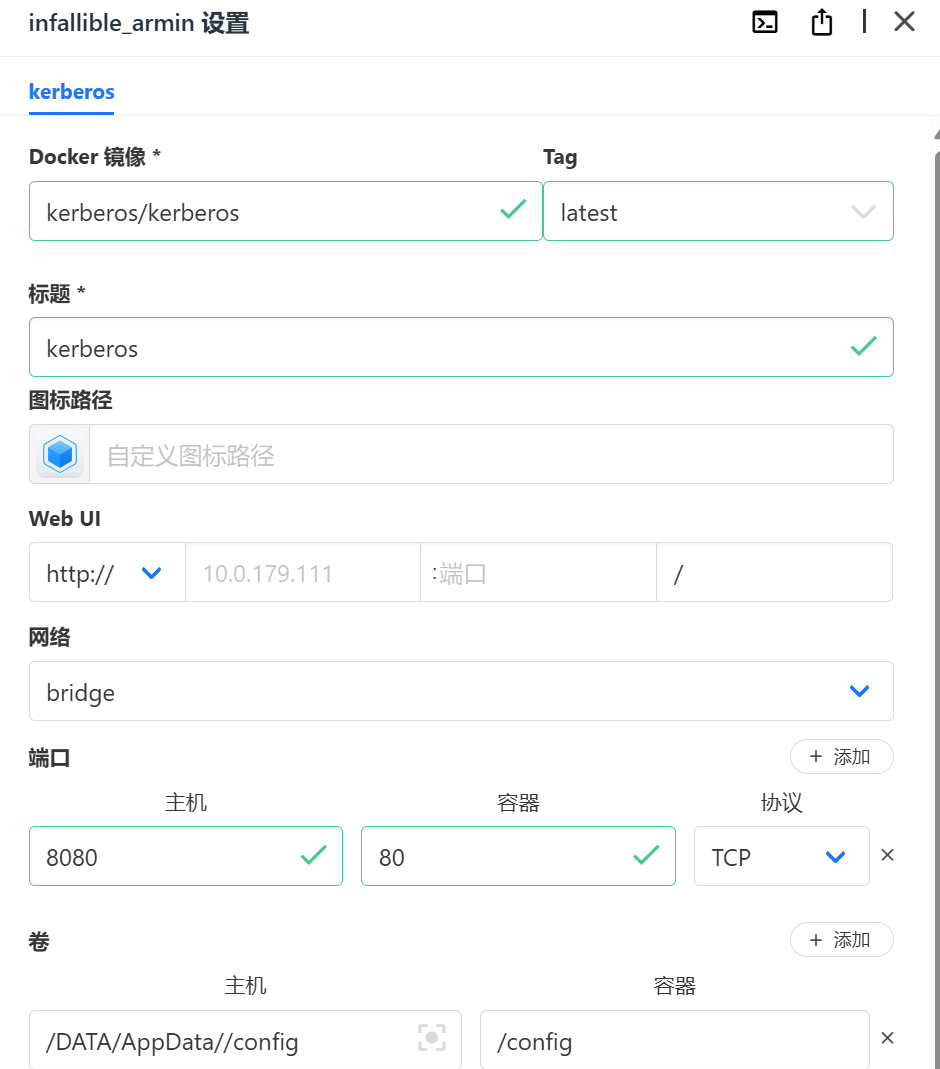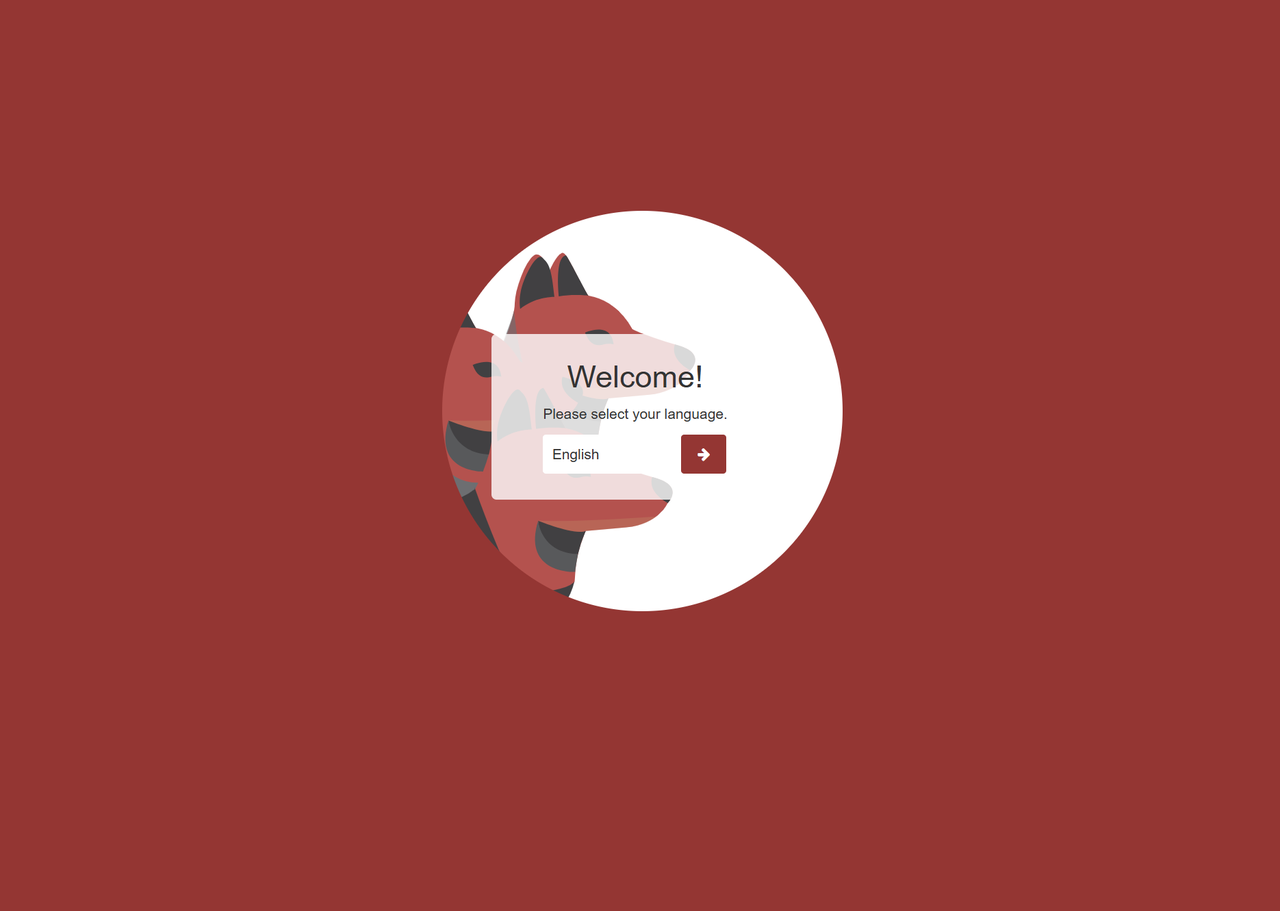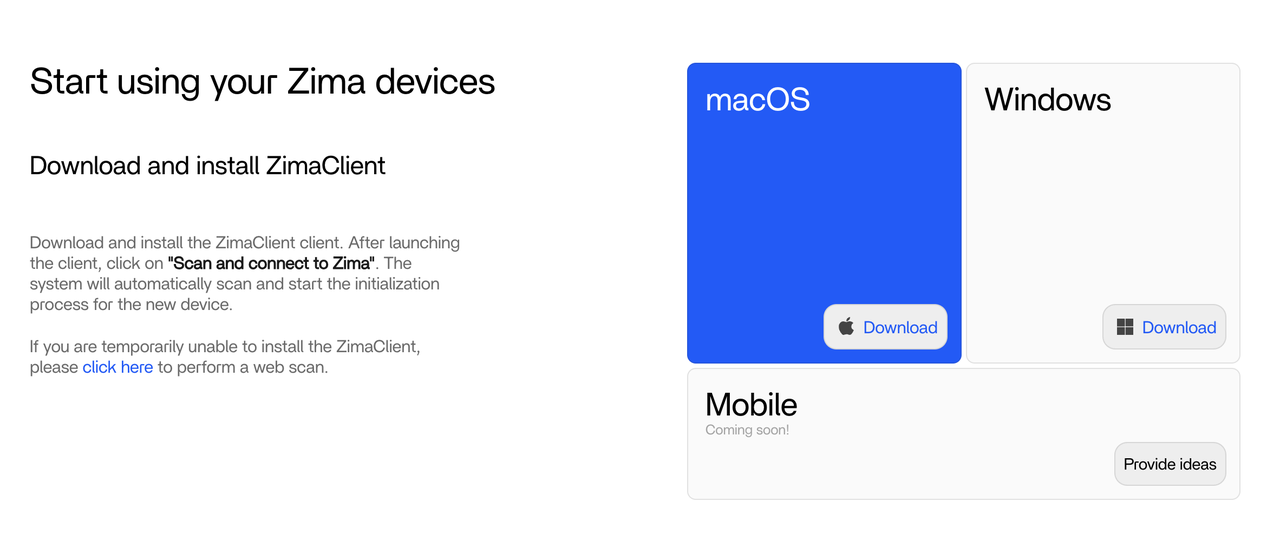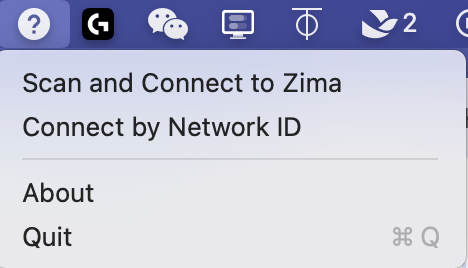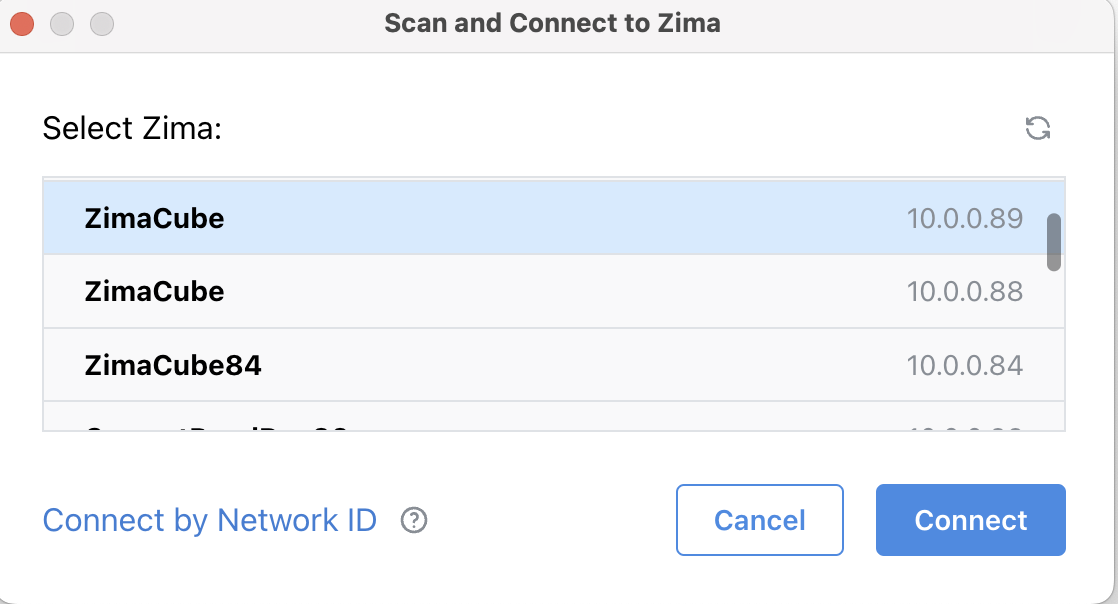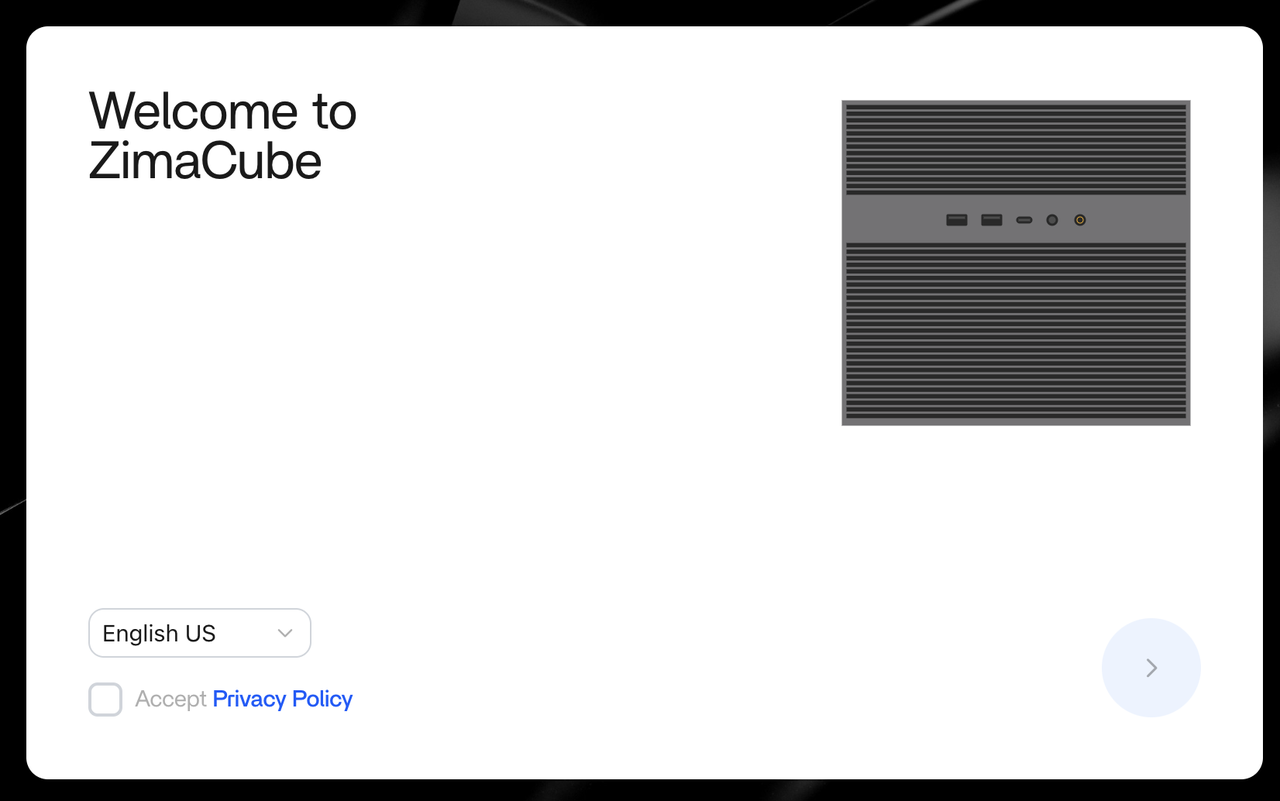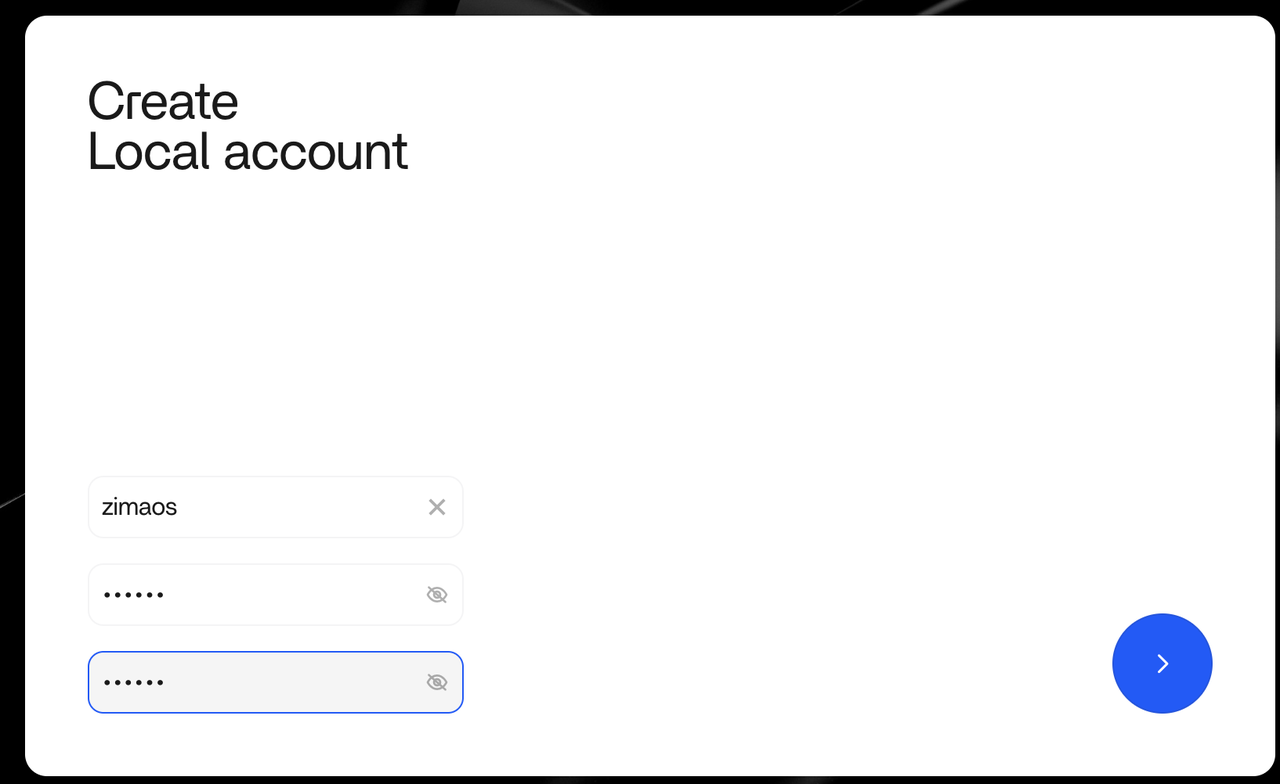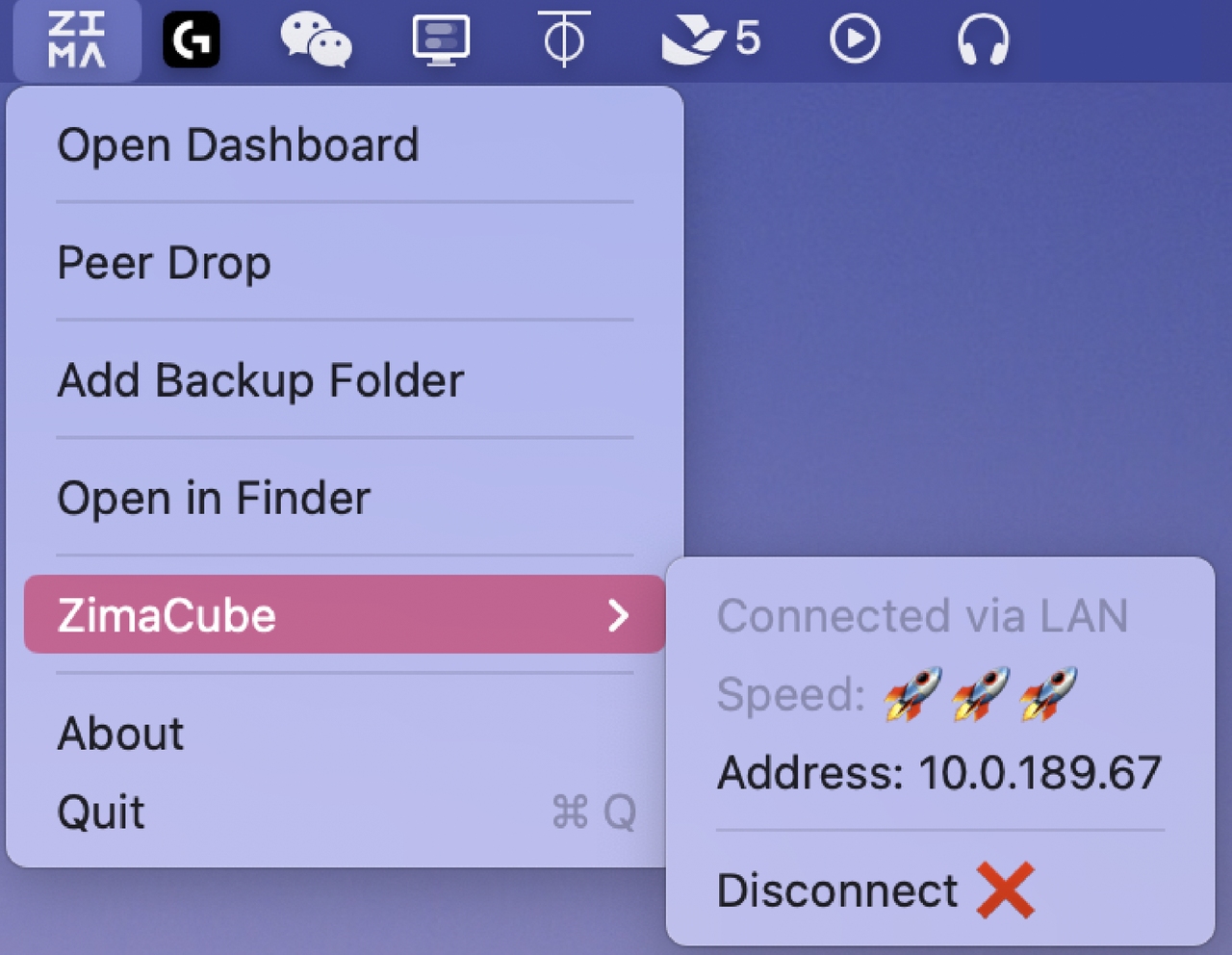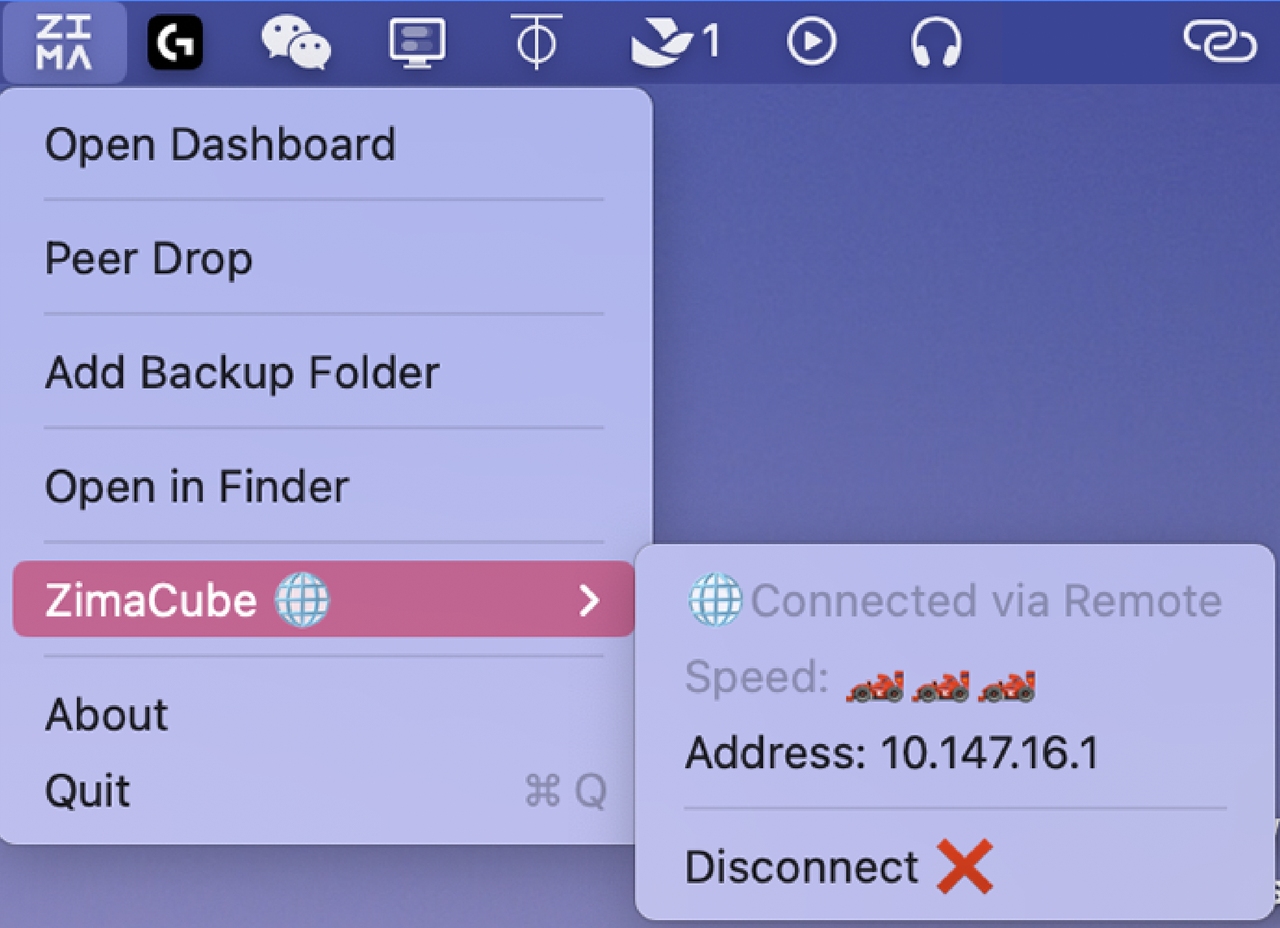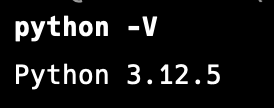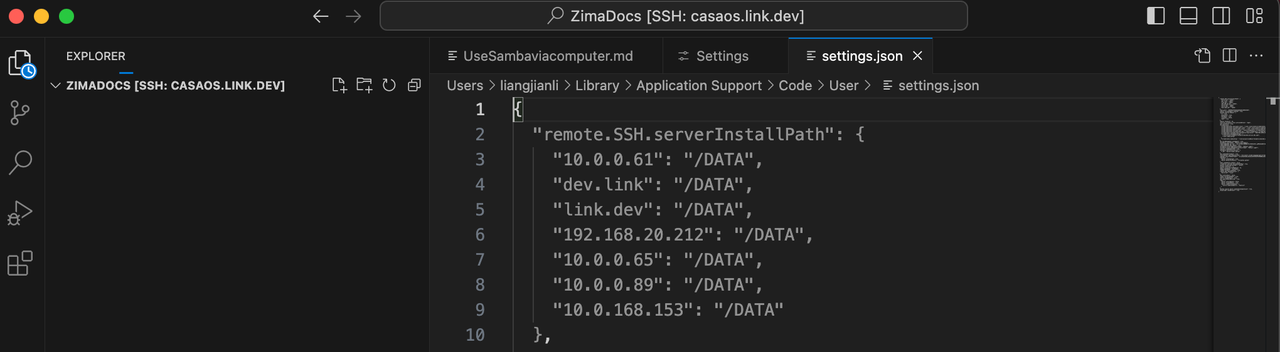diff --git a/docs/Basic-functions-of-dedicated-systems.html b/docs/Basic-functions-of-dedicated-systems.html
index e0816022d5..6b099aa717 100644
--- a/docs/Basic-functions-of-dedicated-systems.html
+++ b/docs/Basic-functions-of-dedicated-systems.html
@@ -58,8 +58,8 @@
-
-
+
+
@@ -94,7 +94,7 @@
"url": "https://www.zimaspace.com/docs/logo.svg"
}
},
- "datePublished": "1730270825714"
+ "datePublished": "1730270827009"
}
@@ -231,7 +231,7 @@
-
+
PrevNext
diff --git a/docs/Build-a-75-inch-4K-Arcade-with-ZimaBoard-and-Batocera.html b/docs/Build-a-75-inch-4K-Arcade-with-ZimaBoard-and-Batocera.html
index 848f258dcd..005790621d 100644
--- a/docs/Build-a-75-inch-4K-Arcade-with-ZimaBoard-and-Batocera.html
+++ b/docs/Build-a-75-inch-4K-Arcade-with-ZimaBoard-and-Batocera.html
@@ -64,8 +64,8 @@
-
-
+
+
@@ -100,7 +100,7 @@
"url": "https://www.zimaspace.com/docs/logo.svg"
}
},
- "datePublished": "1730270825714"
+ "datePublished": "1730270827009"
}
@@ -268,7 +268,7 @@
-
+
PrevNext
diff --git a/docs/DownloadLLMmodels.html b/docs/DownloadLLMmodels.html
index 2a175c1290..07c970f3ac 100644
--- a/docs/DownloadLLMmodels.html
+++ b/docs/DownloadLLMmodels.html
@@ -43,8 +43,8 @@
-
-
+
+
@@ -78,7 +78,7 @@
"url": "https://www.zimaspace.com/docs/logo.svg"
}
},
- "datePublished": "1730270825714"
+ "datePublished": "1730270827009"
}
@@ -179,7 +179,7 @@
-
+
Next
diff --git a/docs/ForgotPassword.html b/docs/ForgotPassword.html
index b68381643c..932617486a 100644
--- a/docs/ForgotPassword.html
+++ b/docs/ForgotPassword.html
@@ -47,8 +47,8 @@
-
-
+
+
@@ -83,7 +83,7 @@
"url": "https://www.zimaspace.com/docs/logo.svg"
}
},
- "datePublished": "1730270825714"
+ "datePublished": "1730270827009"
}
@@ -189,7 +189,7 @@
-
+
Next
diff --git a/docs/GetNetworkID.html b/docs/GetNetworkID.html
index 1a95cd24f9..c98fe5300e 100644
--- a/docs/GetNetworkID.html
+++ b/docs/GetNetworkID.html
@@ -47,8 +47,8 @@
-
-
+
+
@@ -83,7 +83,7 @@
"url": "https://www.zimaspace.com/docs/logo.svg"
}
},
- "datePublished": "1730270825714"
+ "datePublished": "1730270827009"
}
@@ -192,7 +192,7 @@
-
+
Next
diff --git a/docs/Hardware-Interface-Introduction.html b/docs/Hardware-Interface-Introduction.html
index c2697027a6..f3edb06d26 100644
--- a/docs/Hardware-Interface-Introduction.html
+++ b/docs/Hardware-Interface-Introduction.html
@@ -46,8 +46,8 @@
-
-
+
+
@@ -82,7 +82,7 @@
"url": "https://www.zimaspace.com/docs/logo.svg"
}
},
- "datePublished": "1730270825714"
+ "datePublished": "1730270827009"
}
@@ -199,7 +199,7 @@
-
+
PrevNext
diff --git a/docs/How-to-set-up-a-NAS-with-ZimaBlade.html b/docs/How-to-set-up-a-NAS-with-ZimaBlade.html
index 7a277fff3f..ff8d1c5ded 100644
--- a/docs/How-to-set-up-a-NAS-with-ZimaBlade.html
+++ b/docs/How-to-set-up-a-NAS-with-ZimaBlade.html
@@ -58,8 +58,8 @@
-
-
+
+
@@ -94,7 +94,7 @@
"url": "https://www.zimaspace.com/docs/logo.svg"
}
},
- "datePublished": "1730270825714"
+ "datePublished": "1730270827009"
}
@@ -251,7 +251,7 @@
-
+
PrevNext
diff --git a/docs/MineCraft-Friendship-Service.html b/docs/MineCraft-Friendship-Service.html
index 02a837ab90..a8789440d2 100644
--- a/docs/MineCraft-Friendship-Service.html
+++ b/docs/MineCraft-Friendship-Service.html
@@ -56,8 +56,8 @@
-
-
+
+
@@ -92,7 +92,7 @@
"url": "https://www.zimaspace.com/docs/logo.svg"
}
},
- "datePublished": "1730270825714"
+ "datePublished": "1730270827009"
}
@@ -250,7 +250,7 @@
-
+
Prev
diff --git a/docs/Openwrt-eMMc-boot.html b/docs/Openwrt-eMMc-boot.html
index 3e6046b3e7..d9c69d0b5b 100644
--- a/docs/Openwrt-eMMc-boot.html
+++ b/docs/Openwrt-eMMc-boot.html
@@ -51,8 +51,8 @@
-
-
+
+
@@ -87,7 +87,7 @@
"url": "https://www.zimaspace.com/docs/logo.svg"
}
},
- "datePublished": "1730270825714"
+ "datePublished": "1730270827009"
}
@@ -251,7 +251,7 @@
diff --git a/docs/Self-Deploying-Applications.html b/docs/Self-Deploying-Applications.html
index 8f417846f0..aa97dffd06 100644
--- a/docs/Self-Deploying-Applications.html
+++ b/docs/Self-Deploying-Applications.html
@@ -58,8 +58,8 @@
-
-
+
+
@@ -94,7 +94,7 @@
"url": "https://www.zimaspace.com/docs/logo.svg"
}
},
- "datePublished": "1730270825714"
+ "datePublished": "1730270827009"
}
@@ -233,7 +233,7 @@
-
+
PrevNext
diff --git a/docs/Small-body-Big-applications-OMV-First-Experience.html b/docs/Small-body-Big-applications-OMV-First-Experience.html
index 039c4c1779..771d7b501c 100644
--- a/docs/Small-body-Big-applications-OMV-First-Experience.html
+++ b/docs/Small-body-Big-applications-OMV-First-Experience.html
@@ -68,8 +68,8 @@
-
-
+
+
@@ -104,7 +104,7 @@
"url": "https://www.zimaspace.com/docs/logo.svg"
}
},
- "datePublished": "1730270825714"
+ "datePublished": "1730270827009"
}
@@ -267,7 +267,7 @@
diff --git a/docs/Small-body-Big-applications-OMV-install.html b/docs/Small-body-Big-applications-OMV-install.html
index cc5a03bd28..79b743cdd5 100644
--- a/docs/Small-body-Big-applications-OMV-install.html
+++ b/docs/Small-body-Big-applications-OMV-install.html
@@ -55,8 +55,8 @@
-
-
+
+
@@ -91,7 +91,7 @@
"url": "https://www.zimaspace.com/docs/logo.svg"
}
},
- "datePublished": "1730270825714"
+ "datePublished": "1730270827009"
}
@@ -237,7 +237,7 @@
-
+
PrevNext
diff --git a/docs/Speedlimit.html b/docs/Speedlimit.html
index eb08a2a134..f831d320de 100644
--- a/docs/Speedlimit.html
+++ b/docs/Speedlimit.html
@@ -44,8 +44,8 @@
-
-
+
+
@@ -80,7 +80,7 @@
"url": "https://www.zimaspace.com/docs/logo.svg"
}
},
- "datePublished": "1730270825714"
+ "datePublished": "1730270827009"
}
@@ -197,7 +197,7 @@
-
+
Next
diff --git a/docs/Ubuntu-Server-is-best-suited-for-Personal-Server.html b/docs/Ubuntu-Server-is-best-suited-for-Personal-Server.html
index 690b70e833..04f6ed2d2f 100644
--- a/docs/Ubuntu-Server-is-best-suited-for-Personal-Server.html
+++ b/docs/Ubuntu-Server-is-best-suited-for-Personal-Server.html
@@ -55,8 +55,8 @@
-
-
+
+
@@ -91,7 +91,7 @@
"url": "https://www.zimaspace.com/docs/logo.svg"
}
},
- "datePublished": "1730270825714"
+ "datePublished": "1730270827009"
}
@@ -242,7 +242,7 @@
-
+
Next
diff --git a/docs/Universal-third-party-system-installation-tutorial.html b/docs/Universal-third-party-system-installation-tutorial.html
index 835e19d928..9cc4287827 100644
--- a/docs/Universal-third-party-system-installation-tutorial.html
+++ b/docs/Universal-third-party-system-installation-tutorial.html
@@ -51,8 +51,8 @@
-
-
+
+
@@ -87,7 +87,7 @@
"url": "https://www.zimaspace.com/docs/logo.svg"
}
},
- "datePublished": "1730270825714"
+ "datePublished": "1730270827009"
}
@@ -221,7 +221,7 @@
-
+
PrevNext
diff --git a/docs/Unraid-First-Experience-At-$129-Five-drive-Disks-Nas.html b/docs/Unraid-First-Experience-At-$129-Five-drive-Disks-Nas.html
index 8cbfce5eef..1969747e6b 100644
--- a/docs/Unraid-First-Experience-At-$129-Five-drive-Disks-Nas.html
+++ b/docs/Unraid-First-Experience-At-$129-Five-drive-Disks-Nas.html
@@ -65,8 +65,8 @@
-
-
+
+
@@ -101,7 +101,7 @@
"url": "https://www.zimaspace.com/docs/logo.svg"
}
},
- "datePublished": "1730270825714"
+ "datePublished": "1730270827009"
}
@@ -251,7 +251,7 @@
-
+
PrevNext
diff --git a/docs/Unraid-First-Experience-at-$129-Installation.html b/docs/Unraid-First-Experience-at-$129-Installation.html
index 4709260110..a8e848c3e5 100644
--- a/docs/Unraid-First-Experience-at-$129-Installation.html
+++ b/docs/Unraid-First-Experience-at-$129-Installation.html
@@ -61,8 +61,8 @@
-
-
+
+
@@ -97,7 +97,7 @@
"url": "https://www.zimaspace.com/docs/logo.svg"
}
},
- "datePublished": "1730270825714"
+ "datePublished": "1730270827009"
}
@@ -243,7 +243,7 @@
-
+
PrevNext
diff --git a/docs/UseSambaviacomputer.html b/docs/UseSambaviacomputer.html
index f63da77679..a3f8d5a2b3 100644
--- a/docs/UseSambaviacomputer.html
+++ b/docs/UseSambaviacomputer.html
@@ -53,8 +53,8 @@
-
-
+
+
@@ -89,7 +89,7 @@
"url": "https://www.zimaspace.com/docs/logo.svg"
}
},
- "datePublished": "1730270825714"
+ "datePublished": "1730270827009"
}
@@ -211,7 +211,7 @@
-
+
Next
diff --git a/docs/VR-Audio-And-Video-Experience-Oculus.html b/docs/VR-Audio-And-Video-Experience-Oculus.html
index c5b4cc0003..cf4e2bcd40 100644
--- a/docs/VR-Audio-And-Video-Experience-Oculus.html
+++ b/docs/VR-Audio-And-Video-Experience-Oculus.html
@@ -51,8 +51,8 @@
-
-
+
+
@@ -87,7 +87,7 @@
"url": "https://www.zimaspace.com/docs/logo.svg"
}
},
- "datePublished": "1730270825714"
+ "datePublished": "1730270827009"
}
@@ -207,7 +207,7 @@
-
+
PrevNext
diff --git a/docs/ZimaCube-Motherboard-DIY-Fan-Guide-and-Specifications.html b/docs/ZimaCube-Motherboard-DIY-Fan-Guide-and-Specifications.html
index b2f04a0838..1e783fb13f 100644
--- a/docs/ZimaCube-Motherboard-DIY-Fan-Guide-and-Specifications.html
+++ b/docs/ZimaCube-Motherboard-DIY-Fan-Guide-and-Specifications.html
@@ -53,8 +53,8 @@
-
-
+
+
@@ -89,7 +89,7 @@
"url": "https://www.zimaspace.com/docs/logo.svg"
}
},
- "datePublished": "1730270825718"
+ "datePublished": "1730270827009"
}
@@ -223,7 +223,7 @@ <
diff --git a/docs/index.html b/docs/index.html
index 92c05a3c68..0a527bb755 100644
--- a/docs/index.html
+++ b/docs/index.html
@@ -52,8 +52,8 @@
-
-
+
+
@@ -88,7 +88,7 @@
"url": "https://www.zimaspace.com/docs/logo.svg"
}
},
- "datePublished": "1730270825718"
+ "datePublished": "1730270827009"
}
@@ -217,7 +217,7 @@
diff --git a/faq/How-to-check-IP-address.html b/faq/How-to-check-IP-address.html
index db5489a8a1..45ee5d076c 100644
--- a/faq/How-to-check-IP-address.html
+++ b/faq/How-to-check-IP-address.html
@@ -49,8 +49,8 @@
-
-
+
+
@@ -85,7 +85,7 @@
"url": "https://www.zimaspace.com/docs/logo.svg"
}
},
- "datePublished": "1730270825718"
+ "datePublished": "1730270827009"
}
@@ -216,7 +216,7 @@
diff --git a/faq/Restore-factory-settings.html b/faq/Restore-factory-settings.html
index 9fe812e9e5..7a162d962e 100644
--- a/faq/Restore-factory-settings.html
+++ b/faq/Restore-factory-settings.html
@@ -57,8 +57,8 @@
-
-
+
+
@@ -93,7 +93,7 @@
"url": "https://www.zimaspace.com/docs/logo.svg"
}
},
- "datePublished": "1730270825718"
+ "datePublished": "1730270827009"
}
@@ -261,7 +261,7 @@
-
+
PrevNext
diff --git a/faq/Upgrade-Motherboard-BIOS-Version.html b/faq/Upgrade-Motherboard-BIOS-Version.html
index 01e67cab73..ebfa75f99e 100644
--- a/faq/Upgrade-Motherboard-BIOS-Version.html
+++ b/faq/Upgrade-Motherboard-BIOS-Version.html
@@ -43,8 +43,8 @@
-
-
+
+
@@ -78,7 +78,7 @@
"url": "https://www.zimaspace.com/docs/logo.svg"
}
},
- "datePublished": "1730270825718"
+ "datePublished": "1730270827009"
}
@@ -232,7 +232,7 @@
-
+
PrevNext
diff --git a/faq/index.html b/faq/index.html
index f1450a517b..b5baa00210 100644
--- a/faq/index.html
+++ b/faq/index.html
@@ -44,8 +44,8 @@
-
-
+
+
@@ -80,7 +80,7 @@
"url": "https://www.zimaspace.com/docs/logo.svg"
}
},
- "datePublished": "1730270825718"
+ "datePublished": "1730270827009"
}
@@ -196,7 +196,7 @@
diff --git a/index.html b/index.html
index 73de663912..551d491150 100644
--- a/index.html
+++ b/index.html
@@ -43,8 +43,8 @@
-
-
+
+
@@ -78,7 +78,7 @@
"url": "https://www.zimaspace.com/docs/logo.svg"
}
},
- "datePublished": "1730270826358"
+ "datePublished": "1730270827661"
}
@@ -241,7 +241,7 @@
diff --git a/knowledge/index.html b/knowledge/index.html
index d7848b5fe9..76e0400c6d 100644
--- a/knowledge/index.html
+++ b/knowledge/index.html
@@ -43,8 +43,8 @@
-
-
+
+
@@ -78,7 +78,7 @@
"url": "https://www.zimaspace.com/docs/logo.svg"
}
},
- "datePublished": "1730270826358"
+ "datePublished": "1730270827661"
}
@@ -178,7 +178,7 @@ Install Unraid on Zima Devices
Section1
diff --git a/search.xml b/search.xml
index 1c9372d915..b2ab22e596 100644
--- a/search.xml
+++ b/search.xml
@@ -62,22 +62,22 @@
- How to Manually Download the Large Language Model
-
- /docs/docs/DownloadLLMmodels.html
+ How to recover your password
+
+ /docs/docs/ForgotPassword.html
- How to Manually Download the Large Language Model
Assist currently uses the “TheBloke/Llama-2-13b-Chat-GPTQ” by default for ZimaOS.
It can be downloaded manually and copied to the “/DATA/Assist/model/models–TheBloke–Llama-2-13b-Chat-GPTQ” folder on the Zima device at https://huggingface.co/TheBloke/Llama-2-13B-chat-GPTQ
]]>
+ How to recover your password
If you forget your ZimaOS password, please follow the steps below:
- Connect ZimaCube to a monitor via HDMI cable

- Setting SSH password on ZimaCube via keyboard

- Enter the user reset command
rm -fr /var/lib/casaos/db/user.db
4. Restart your device

5. Re-enter ZimaOS for initialization

]]>
- How to recover your password
-
- /docs/docs/ForgotPassword.html
+ How to Manually Download the Large Language Model
+
+ /docs/docs/DownloadLLMmodels.html
- How to recover your password
If you forget your ZimaOS password, please follow the steps below:
- Connect ZimaCube to a monitor via HDMI cable

- Setting SSH password on ZimaCube via keyboard

- Enter the user reset command
rm -fr /var/lib/casaos/db/user.db
4. Restart your device

5. Re-enter ZimaOS for initialization

]]>
+ How to Manually Download the Large Language Model
-
+
PrevNext
diff --git a/docs/DownloadLLMmodels.html b/docs/DownloadLLMmodels.html
index 2a175c1290..07c970f3ac 100644
--- a/docs/DownloadLLMmodels.html
+++ b/docs/DownloadLLMmodels.html
@@ -43,8 +43,8 @@
-
-
+
+
@@ -78,7 +78,7 @@
"url": "https://www.zimaspace.com/docs/logo.svg"
}
},
- "datePublished": "1730270825714"
+ "datePublished": "1730270827009"
}
@@ -179,7 +179,7 @@
-
+
Next
diff --git a/docs/ForgotPassword.html b/docs/ForgotPassword.html
index b68381643c..932617486a 100644
--- a/docs/ForgotPassword.html
+++ b/docs/ForgotPassword.html
@@ -47,8 +47,8 @@
-
-
+
+
@@ -83,7 +83,7 @@
"url": "https://www.zimaspace.com/docs/logo.svg"
}
},
- "datePublished": "1730270825714"
+ "datePublished": "1730270827009"
}
@@ -189,7 +189,7 @@
-
+
Next
diff --git a/docs/GetNetworkID.html b/docs/GetNetworkID.html
index 1a95cd24f9..c98fe5300e 100644
--- a/docs/GetNetworkID.html
+++ b/docs/GetNetworkID.html
@@ -47,8 +47,8 @@
-
-
+
+
@@ -83,7 +83,7 @@
"url": "https://www.zimaspace.com/docs/logo.svg"
}
},
- "datePublished": "1730270825714"
+ "datePublished": "1730270827009"
}
@@ -192,7 +192,7 @@
-
+
Next
diff --git a/docs/Hardware-Interface-Introduction.html b/docs/Hardware-Interface-Introduction.html
index c2697027a6..f3edb06d26 100644
--- a/docs/Hardware-Interface-Introduction.html
+++ b/docs/Hardware-Interface-Introduction.html
@@ -46,8 +46,8 @@
-
-
+
+
@@ -82,7 +82,7 @@
"url": "https://www.zimaspace.com/docs/logo.svg"
}
},
- "datePublished": "1730270825714"
+ "datePublished": "1730270827009"
}
@@ -199,7 +199,7 @@
-
+
PrevNext
diff --git a/docs/How-to-set-up-a-NAS-with-ZimaBlade.html b/docs/How-to-set-up-a-NAS-with-ZimaBlade.html
index 7a277fff3f..ff8d1c5ded 100644
--- a/docs/How-to-set-up-a-NAS-with-ZimaBlade.html
+++ b/docs/How-to-set-up-a-NAS-with-ZimaBlade.html
@@ -58,8 +58,8 @@
-
-
+
+
@@ -94,7 +94,7 @@
"url": "https://www.zimaspace.com/docs/logo.svg"
}
},
- "datePublished": "1730270825714"
+ "datePublished": "1730270827009"
}
@@ -251,7 +251,7 @@
-
+
PrevNext
diff --git a/docs/MineCraft-Friendship-Service.html b/docs/MineCraft-Friendship-Service.html
index 02a837ab90..a8789440d2 100644
--- a/docs/MineCraft-Friendship-Service.html
+++ b/docs/MineCraft-Friendship-Service.html
@@ -56,8 +56,8 @@
-
-
+
+
@@ -92,7 +92,7 @@
"url": "https://www.zimaspace.com/docs/logo.svg"
}
},
- "datePublished": "1730270825714"
+ "datePublished": "1730270827009"
}
@@ -250,7 +250,7 @@
-
+
Prev
diff --git a/docs/Openwrt-eMMc-boot.html b/docs/Openwrt-eMMc-boot.html
index 3e6046b3e7..d9c69d0b5b 100644
--- a/docs/Openwrt-eMMc-boot.html
+++ b/docs/Openwrt-eMMc-boot.html
@@ -51,8 +51,8 @@
-
-
+
+
@@ -87,7 +87,7 @@
"url": "https://www.zimaspace.com/docs/logo.svg"
}
},
- "datePublished": "1730270825714"
+ "datePublished": "1730270827009"
}
@@ -251,7 +251,7 @@
diff --git a/docs/Self-Deploying-Applications.html b/docs/Self-Deploying-Applications.html
index 8f417846f0..aa97dffd06 100644
--- a/docs/Self-Deploying-Applications.html
+++ b/docs/Self-Deploying-Applications.html
@@ -58,8 +58,8 @@
-
-
+
+
@@ -94,7 +94,7 @@
"url": "https://www.zimaspace.com/docs/logo.svg"
}
},
- "datePublished": "1730270825714"
+ "datePublished": "1730270827009"
}
@@ -233,7 +233,7 @@
-
+
PrevNext
diff --git a/docs/Small-body-Big-applications-OMV-First-Experience.html b/docs/Small-body-Big-applications-OMV-First-Experience.html
index 039c4c1779..771d7b501c 100644
--- a/docs/Small-body-Big-applications-OMV-First-Experience.html
+++ b/docs/Small-body-Big-applications-OMV-First-Experience.html
@@ -68,8 +68,8 @@
-
-
+
+
@@ -104,7 +104,7 @@
"url": "https://www.zimaspace.com/docs/logo.svg"
}
},
- "datePublished": "1730270825714"
+ "datePublished": "1730270827009"
}
@@ -267,7 +267,7 @@
diff --git a/docs/Small-body-Big-applications-OMV-install.html b/docs/Small-body-Big-applications-OMV-install.html
index cc5a03bd28..79b743cdd5 100644
--- a/docs/Small-body-Big-applications-OMV-install.html
+++ b/docs/Small-body-Big-applications-OMV-install.html
@@ -55,8 +55,8 @@
-
-
+
+
@@ -91,7 +91,7 @@
"url": "https://www.zimaspace.com/docs/logo.svg"
}
},
- "datePublished": "1730270825714"
+ "datePublished": "1730270827009"
}
@@ -237,7 +237,7 @@
-
+
PrevNext
diff --git a/docs/Speedlimit.html b/docs/Speedlimit.html
index eb08a2a134..f831d320de 100644
--- a/docs/Speedlimit.html
+++ b/docs/Speedlimit.html
@@ -44,8 +44,8 @@
-
-
+
+
@@ -80,7 +80,7 @@
"url": "https://www.zimaspace.com/docs/logo.svg"
}
},
- "datePublished": "1730270825714"
+ "datePublished": "1730270827009"
}
@@ -197,7 +197,7 @@
-
+
Next
diff --git a/docs/Ubuntu-Server-is-best-suited-for-Personal-Server.html b/docs/Ubuntu-Server-is-best-suited-for-Personal-Server.html
index 690b70e833..04f6ed2d2f 100644
--- a/docs/Ubuntu-Server-is-best-suited-for-Personal-Server.html
+++ b/docs/Ubuntu-Server-is-best-suited-for-Personal-Server.html
@@ -55,8 +55,8 @@
-
-
+
+
@@ -91,7 +91,7 @@
"url": "https://www.zimaspace.com/docs/logo.svg"
}
},
- "datePublished": "1730270825714"
+ "datePublished": "1730270827009"
}
@@ -242,7 +242,7 @@
-
+
Next
diff --git a/docs/Universal-third-party-system-installation-tutorial.html b/docs/Universal-third-party-system-installation-tutorial.html
index 835e19d928..9cc4287827 100644
--- a/docs/Universal-third-party-system-installation-tutorial.html
+++ b/docs/Universal-third-party-system-installation-tutorial.html
@@ -51,8 +51,8 @@
-
-
+
+
@@ -87,7 +87,7 @@
"url": "https://www.zimaspace.com/docs/logo.svg"
}
},
- "datePublished": "1730270825714"
+ "datePublished": "1730270827009"
}
@@ -221,7 +221,7 @@
-
+
PrevNext
diff --git a/docs/Unraid-First-Experience-At-$129-Five-drive-Disks-Nas.html b/docs/Unraid-First-Experience-At-$129-Five-drive-Disks-Nas.html
index 8cbfce5eef..1969747e6b 100644
--- a/docs/Unraid-First-Experience-At-$129-Five-drive-Disks-Nas.html
+++ b/docs/Unraid-First-Experience-At-$129-Five-drive-Disks-Nas.html
@@ -65,8 +65,8 @@
-
-
+
+
@@ -101,7 +101,7 @@
"url": "https://www.zimaspace.com/docs/logo.svg"
}
},
- "datePublished": "1730270825714"
+ "datePublished": "1730270827009"
}
@@ -251,7 +251,7 @@
-
+
PrevNext
diff --git a/docs/Unraid-First-Experience-at-$129-Installation.html b/docs/Unraid-First-Experience-at-$129-Installation.html
index 4709260110..a8e848c3e5 100644
--- a/docs/Unraid-First-Experience-at-$129-Installation.html
+++ b/docs/Unraid-First-Experience-at-$129-Installation.html
@@ -61,8 +61,8 @@
-
-
+
+
@@ -97,7 +97,7 @@
"url": "https://www.zimaspace.com/docs/logo.svg"
}
},
- "datePublished": "1730270825714"
+ "datePublished": "1730270827009"
}
@@ -243,7 +243,7 @@
-
+
PrevNext
diff --git a/docs/UseSambaviacomputer.html b/docs/UseSambaviacomputer.html
index f63da77679..a3f8d5a2b3 100644
--- a/docs/UseSambaviacomputer.html
+++ b/docs/UseSambaviacomputer.html
@@ -53,8 +53,8 @@
-
-
+
+
@@ -89,7 +89,7 @@
"url": "https://www.zimaspace.com/docs/logo.svg"
}
},
- "datePublished": "1730270825714"
+ "datePublished": "1730270827009"
}
@@ -211,7 +211,7 @@
-
+
Next
diff --git a/docs/VR-Audio-And-Video-Experience-Oculus.html b/docs/VR-Audio-And-Video-Experience-Oculus.html
index c5b4cc0003..cf4e2bcd40 100644
--- a/docs/VR-Audio-And-Video-Experience-Oculus.html
+++ b/docs/VR-Audio-And-Video-Experience-Oculus.html
@@ -51,8 +51,8 @@
-
-
+
+
@@ -87,7 +87,7 @@
"url": "https://www.zimaspace.com/docs/logo.svg"
}
},
- "datePublished": "1730270825714"
+ "datePublished": "1730270827009"
}
@@ -207,7 +207,7 @@
-
+
PrevNext
diff --git a/docs/ZimaCube-Motherboard-DIY-Fan-Guide-and-Specifications.html b/docs/ZimaCube-Motherboard-DIY-Fan-Guide-and-Specifications.html
index b2f04a0838..1e783fb13f 100644
--- a/docs/ZimaCube-Motherboard-DIY-Fan-Guide-and-Specifications.html
+++ b/docs/ZimaCube-Motherboard-DIY-Fan-Guide-and-Specifications.html
@@ -53,8 +53,8 @@
-
-
+
+
@@ -89,7 +89,7 @@
"url": "https://www.zimaspace.com/docs/logo.svg"
}
},
- "datePublished": "1730270825718"
+ "datePublished": "1730270827009"
}
@@ -223,7 +223,7 @@ <
diff --git a/docs/index.html b/docs/index.html
index 92c05a3c68..0a527bb755 100644
--- a/docs/index.html
+++ b/docs/index.html
@@ -52,8 +52,8 @@
-
-
+
+
@@ -88,7 +88,7 @@
"url": "https://www.zimaspace.com/docs/logo.svg"
}
},
- "datePublished": "1730270825718"
+ "datePublished": "1730270827009"
}
@@ -217,7 +217,7 @@
diff --git a/faq/How-to-check-IP-address.html b/faq/How-to-check-IP-address.html
index db5489a8a1..45ee5d076c 100644
--- a/faq/How-to-check-IP-address.html
+++ b/faq/How-to-check-IP-address.html
@@ -49,8 +49,8 @@
-
-
+
+
@@ -85,7 +85,7 @@
"url": "https://www.zimaspace.com/docs/logo.svg"
}
},
- "datePublished": "1730270825718"
+ "datePublished": "1730270827009"
}
@@ -216,7 +216,7 @@
diff --git a/faq/Restore-factory-settings.html b/faq/Restore-factory-settings.html
index 9fe812e9e5..7a162d962e 100644
--- a/faq/Restore-factory-settings.html
+++ b/faq/Restore-factory-settings.html
@@ -57,8 +57,8 @@
-
-
+
+
@@ -93,7 +93,7 @@
"url": "https://www.zimaspace.com/docs/logo.svg"
}
},
- "datePublished": "1730270825718"
+ "datePublished": "1730270827009"
}
@@ -261,7 +261,7 @@
-
+
PrevNext
diff --git a/faq/Upgrade-Motherboard-BIOS-Version.html b/faq/Upgrade-Motherboard-BIOS-Version.html
index 01e67cab73..ebfa75f99e 100644
--- a/faq/Upgrade-Motherboard-BIOS-Version.html
+++ b/faq/Upgrade-Motherboard-BIOS-Version.html
@@ -43,8 +43,8 @@
-
-
+
+
@@ -78,7 +78,7 @@
"url": "https://www.zimaspace.com/docs/logo.svg"
}
},
- "datePublished": "1730270825718"
+ "datePublished": "1730270827009"
}
@@ -232,7 +232,7 @@
-
+
PrevNext
diff --git a/faq/index.html b/faq/index.html
index f1450a517b..b5baa00210 100644
--- a/faq/index.html
+++ b/faq/index.html
@@ -44,8 +44,8 @@
-
-
+
+
@@ -80,7 +80,7 @@
"url": "https://www.zimaspace.com/docs/logo.svg"
}
},
- "datePublished": "1730270825718"
+ "datePublished": "1730270827009"
}
@@ -196,7 +196,7 @@
diff --git a/index.html b/index.html
index 73de663912..551d491150 100644
--- a/index.html
+++ b/index.html
@@ -43,8 +43,8 @@
-
-
+
+
@@ -78,7 +78,7 @@
"url": "https://www.zimaspace.com/docs/logo.svg"
}
},
- "datePublished": "1730270826358"
+ "datePublished": "1730270827661"
}
@@ -241,7 +241,7 @@
diff --git a/knowledge/index.html b/knowledge/index.html
index d7848b5fe9..76e0400c6d 100644
--- a/knowledge/index.html
+++ b/knowledge/index.html
@@ -43,8 +43,8 @@
-
-
+
+
@@ -78,7 +78,7 @@
"url": "https://www.zimaspace.com/docs/logo.svg"
}
},
- "datePublished": "1730270826358"
+ "datePublished": "1730270827661"
}
@@ -178,7 +178,7 @@ Install Unraid on Zima Devices
Section1
diff --git a/search.xml b/search.xml
index 1c9372d915..b2ab22e596 100644
--- a/search.xml
+++ b/search.xml
@@ -62,22 +62,22 @@
- How to Manually Download the Large Language Model
-
- /docs/docs/DownloadLLMmodels.html
+ How to recover your password
+
+ /docs/docs/ForgotPassword.html
- How to Manually Download the Large Language Model
Assist currently uses the “TheBloke/Llama-2-13b-Chat-GPTQ” by default for ZimaOS.
It can be downloaded manually and copied to the “/DATA/Assist/model/models–TheBloke–Llama-2-13b-Chat-GPTQ” folder on the Zima device at https://huggingface.co/TheBloke/Llama-2-13B-chat-GPTQ
]]>
+ How to recover your password
If you forget your ZimaOS password, please follow the steps below:
- Connect ZimaCube to a monitor via HDMI cable

- Setting SSH password on ZimaCube via keyboard

- Enter the user reset command
rm -fr /var/lib/casaos/db/user.db
4. Restart your device

5. Re-enter ZimaOS for initialization

]]>
- How to recover your password
-
- /docs/docs/ForgotPassword.html
+ How to Manually Download the Large Language Model
+
+ /docs/docs/DownloadLLMmodels.html
- How to recover your password
If you forget your ZimaOS password, please follow the steps below:
- Connect ZimaCube to a monitor via HDMI cable

- Setting SSH password on ZimaCube via keyboard

- Enter the user reset command
-
+
Next
diff --git a/docs/GetNetworkID.html b/docs/GetNetworkID.html
index 1a95cd24f9..c98fe5300e 100644
--- a/docs/GetNetworkID.html
+++ b/docs/GetNetworkID.html
@@ -47,8 +47,8 @@
-
-
+
+
@@ -83,7 +83,7 @@
"url": "https://www.zimaspace.com/docs/logo.svg"
}
},
- "datePublished": "1730270825714"
+ "datePublished": "1730270827009"
}
@@ -192,7 +192,7 @@
-
+
Next
diff --git a/docs/Hardware-Interface-Introduction.html b/docs/Hardware-Interface-Introduction.html
index c2697027a6..f3edb06d26 100644
--- a/docs/Hardware-Interface-Introduction.html
+++ b/docs/Hardware-Interface-Introduction.html
@@ -46,8 +46,8 @@
-
-
+
+
@@ -82,7 +82,7 @@
"url": "https://www.zimaspace.com/docs/logo.svg"
}
},
- "datePublished": "1730270825714"
+ "datePublished": "1730270827009"
}
@@ -199,7 +199,7 @@
-
+
PrevNext
diff --git a/docs/How-to-set-up-a-NAS-with-ZimaBlade.html b/docs/How-to-set-up-a-NAS-with-ZimaBlade.html
index 7a277fff3f..ff8d1c5ded 100644
--- a/docs/How-to-set-up-a-NAS-with-ZimaBlade.html
+++ b/docs/How-to-set-up-a-NAS-with-ZimaBlade.html
@@ -58,8 +58,8 @@
-
-
+
+
@@ -94,7 +94,7 @@
"url": "https://www.zimaspace.com/docs/logo.svg"
}
},
- "datePublished": "1730270825714"
+ "datePublished": "1730270827009"
}
@@ -251,7 +251,7 @@
-
+
PrevNext
diff --git a/docs/MineCraft-Friendship-Service.html b/docs/MineCraft-Friendship-Service.html
index 02a837ab90..a8789440d2 100644
--- a/docs/MineCraft-Friendship-Service.html
+++ b/docs/MineCraft-Friendship-Service.html
@@ -56,8 +56,8 @@
-
-
+
+
@@ -92,7 +92,7 @@
"url": "https://www.zimaspace.com/docs/logo.svg"
}
},
- "datePublished": "1730270825714"
+ "datePublished": "1730270827009"
}
@@ -250,7 +250,7 @@
-
+
Prev
diff --git a/docs/Openwrt-eMMc-boot.html b/docs/Openwrt-eMMc-boot.html
index 3e6046b3e7..d9c69d0b5b 100644
--- a/docs/Openwrt-eMMc-boot.html
+++ b/docs/Openwrt-eMMc-boot.html
@@ -51,8 +51,8 @@
-
-
+
+
@@ -87,7 +87,7 @@
"url": "https://www.zimaspace.com/docs/logo.svg"
}
},
- "datePublished": "1730270825714"
+ "datePublished": "1730270827009"
}
@@ -251,7 +251,7 @@
diff --git a/docs/Self-Deploying-Applications.html b/docs/Self-Deploying-Applications.html
index 8f417846f0..aa97dffd06 100644
--- a/docs/Self-Deploying-Applications.html
+++ b/docs/Self-Deploying-Applications.html
@@ -58,8 +58,8 @@
-
-
+
+
@@ -94,7 +94,7 @@
"url": "https://www.zimaspace.com/docs/logo.svg"
}
},
- "datePublished": "1730270825714"
+ "datePublished": "1730270827009"
}
@@ -233,7 +233,7 @@
-
+
PrevNext
diff --git a/docs/Small-body-Big-applications-OMV-First-Experience.html b/docs/Small-body-Big-applications-OMV-First-Experience.html
index 039c4c1779..771d7b501c 100644
--- a/docs/Small-body-Big-applications-OMV-First-Experience.html
+++ b/docs/Small-body-Big-applications-OMV-First-Experience.html
@@ -68,8 +68,8 @@
-
-
+
+
@@ -104,7 +104,7 @@
"url": "https://www.zimaspace.com/docs/logo.svg"
}
},
- "datePublished": "1730270825714"
+ "datePublished": "1730270827009"
}
@@ -267,7 +267,7 @@
diff --git a/docs/Small-body-Big-applications-OMV-install.html b/docs/Small-body-Big-applications-OMV-install.html
index cc5a03bd28..79b743cdd5 100644
--- a/docs/Small-body-Big-applications-OMV-install.html
+++ b/docs/Small-body-Big-applications-OMV-install.html
@@ -55,8 +55,8 @@
-
-
+
+
@@ -91,7 +91,7 @@
"url": "https://www.zimaspace.com/docs/logo.svg"
}
},
- "datePublished": "1730270825714"
+ "datePublished": "1730270827009"
}
@@ -237,7 +237,7 @@
-
+
PrevNext
diff --git a/docs/Speedlimit.html b/docs/Speedlimit.html
index eb08a2a134..f831d320de 100644
--- a/docs/Speedlimit.html
+++ b/docs/Speedlimit.html
@@ -44,8 +44,8 @@
-
-
+
+
@@ -80,7 +80,7 @@
"url": "https://www.zimaspace.com/docs/logo.svg"
}
},
- "datePublished": "1730270825714"
+ "datePublished": "1730270827009"
}
@@ -197,7 +197,7 @@
-
+
Next
diff --git a/docs/Ubuntu-Server-is-best-suited-for-Personal-Server.html b/docs/Ubuntu-Server-is-best-suited-for-Personal-Server.html
index 690b70e833..04f6ed2d2f 100644
--- a/docs/Ubuntu-Server-is-best-suited-for-Personal-Server.html
+++ b/docs/Ubuntu-Server-is-best-suited-for-Personal-Server.html
@@ -55,8 +55,8 @@
-
-
+
+
@@ -91,7 +91,7 @@
"url": "https://www.zimaspace.com/docs/logo.svg"
}
},
- "datePublished": "1730270825714"
+ "datePublished": "1730270827009"
}
@@ -242,7 +242,7 @@
-
+
Next
diff --git a/docs/Universal-third-party-system-installation-tutorial.html b/docs/Universal-third-party-system-installation-tutorial.html
index 835e19d928..9cc4287827 100644
--- a/docs/Universal-third-party-system-installation-tutorial.html
+++ b/docs/Universal-third-party-system-installation-tutorial.html
@@ -51,8 +51,8 @@
-
-
+
+
@@ -87,7 +87,7 @@
"url": "https://www.zimaspace.com/docs/logo.svg"
}
},
- "datePublished": "1730270825714"
+ "datePublished": "1730270827009"
}
@@ -221,7 +221,7 @@
-
+
PrevNext
diff --git a/docs/Unraid-First-Experience-At-$129-Five-drive-Disks-Nas.html b/docs/Unraid-First-Experience-At-$129-Five-drive-Disks-Nas.html
index 8cbfce5eef..1969747e6b 100644
--- a/docs/Unraid-First-Experience-At-$129-Five-drive-Disks-Nas.html
+++ b/docs/Unraid-First-Experience-At-$129-Five-drive-Disks-Nas.html
@@ -65,8 +65,8 @@
-
-
+
+
@@ -101,7 +101,7 @@
"url": "https://www.zimaspace.com/docs/logo.svg"
}
},
- "datePublished": "1730270825714"
+ "datePublished": "1730270827009"
}
@@ -251,7 +251,7 @@
-
+
PrevNext
diff --git a/docs/Unraid-First-Experience-at-$129-Installation.html b/docs/Unraid-First-Experience-at-$129-Installation.html
index 4709260110..a8e848c3e5 100644
--- a/docs/Unraid-First-Experience-at-$129-Installation.html
+++ b/docs/Unraid-First-Experience-at-$129-Installation.html
@@ -61,8 +61,8 @@
-
-
+
+
@@ -97,7 +97,7 @@
"url": "https://www.zimaspace.com/docs/logo.svg"
}
},
- "datePublished": "1730270825714"
+ "datePublished": "1730270827009"
}
@@ -243,7 +243,7 @@
-
+
PrevNext
diff --git a/docs/UseSambaviacomputer.html b/docs/UseSambaviacomputer.html
index f63da77679..a3f8d5a2b3 100644
--- a/docs/UseSambaviacomputer.html
+++ b/docs/UseSambaviacomputer.html
@@ -53,8 +53,8 @@
-
-
+
+
@@ -89,7 +89,7 @@
"url": "https://www.zimaspace.com/docs/logo.svg"
}
},
- "datePublished": "1730270825714"
+ "datePublished": "1730270827009"
}
@@ -211,7 +211,7 @@
-
+
Next
diff --git a/docs/VR-Audio-And-Video-Experience-Oculus.html b/docs/VR-Audio-And-Video-Experience-Oculus.html
index c5b4cc0003..cf4e2bcd40 100644
--- a/docs/VR-Audio-And-Video-Experience-Oculus.html
+++ b/docs/VR-Audio-And-Video-Experience-Oculus.html
@@ -51,8 +51,8 @@
-
-
+
+
@@ -87,7 +87,7 @@
"url": "https://www.zimaspace.com/docs/logo.svg"
}
},
- "datePublished": "1730270825714"
+ "datePublished": "1730270827009"
}
@@ -207,7 +207,7 @@
-
+
PrevNext
diff --git a/docs/ZimaCube-Motherboard-DIY-Fan-Guide-and-Specifications.html b/docs/ZimaCube-Motherboard-DIY-Fan-Guide-and-Specifications.html
index b2f04a0838..1e783fb13f 100644
--- a/docs/ZimaCube-Motherboard-DIY-Fan-Guide-and-Specifications.html
+++ b/docs/ZimaCube-Motherboard-DIY-Fan-Guide-and-Specifications.html
@@ -53,8 +53,8 @@
-
-
+
+
@@ -89,7 +89,7 @@
"url": "https://www.zimaspace.com/docs/logo.svg"
}
},
- "datePublished": "1730270825718"
+ "datePublished": "1730270827009"
}
@@ -223,7 +223,7 @@ <
diff --git a/docs/index.html b/docs/index.html
index 92c05a3c68..0a527bb755 100644
--- a/docs/index.html
+++ b/docs/index.html
@@ -52,8 +52,8 @@
-
-
+
+
@@ -88,7 +88,7 @@
"url": "https://www.zimaspace.com/docs/logo.svg"
}
},
- "datePublished": "1730270825718"
+ "datePublished": "1730270827009"
}
@@ -217,7 +217,7 @@
diff --git a/faq/How-to-check-IP-address.html b/faq/How-to-check-IP-address.html
index db5489a8a1..45ee5d076c 100644
--- a/faq/How-to-check-IP-address.html
+++ b/faq/How-to-check-IP-address.html
@@ -49,8 +49,8 @@
-
-
+
+
@@ -85,7 +85,7 @@
"url": "https://www.zimaspace.com/docs/logo.svg"
}
},
- "datePublished": "1730270825718"
+ "datePublished": "1730270827009"
}
@@ -216,7 +216,7 @@
diff --git a/faq/Restore-factory-settings.html b/faq/Restore-factory-settings.html
index 9fe812e9e5..7a162d962e 100644
--- a/faq/Restore-factory-settings.html
+++ b/faq/Restore-factory-settings.html
@@ -57,8 +57,8 @@
-
-
+
+
@@ -93,7 +93,7 @@
"url": "https://www.zimaspace.com/docs/logo.svg"
}
},
- "datePublished": "1730270825718"
+ "datePublished": "1730270827009"
}
@@ -261,7 +261,7 @@
-
+
PrevNext
diff --git a/faq/Upgrade-Motherboard-BIOS-Version.html b/faq/Upgrade-Motherboard-BIOS-Version.html
index 01e67cab73..ebfa75f99e 100644
--- a/faq/Upgrade-Motherboard-BIOS-Version.html
+++ b/faq/Upgrade-Motherboard-BIOS-Version.html
@@ -43,8 +43,8 @@
-
-
+
+
@@ -78,7 +78,7 @@
"url": "https://www.zimaspace.com/docs/logo.svg"
}
},
- "datePublished": "1730270825718"
+ "datePublished": "1730270827009"
}
@@ -232,7 +232,7 @@
-
+
PrevNext
diff --git a/faq/index.html b/faq/index.html
index f1450a517b..b5baa00210 100644
--- a/faq/index.html
+++ b/faq/index.html
@@ -44,8 +44,8 @@
-
-
+
+
@@ -80,7 +80,7 @@
"url": "https://www.zimaspace.com/docs/logo.svg"
}
},
- "datePublished": "1730270825718"
+ "datePublished": "1730270827009"
}
@@ -196,7 +196,7 @@
diff --git a/index.html b/index.html
index 73de663912..551d491150 100644
--- a/index.html
+++ b/index.html
@@ -43,8 +43,8 @@
-
-
+
+
@@ -78,7 +78,7 @@
"url": "https://www.zimaspace.com/docs/logo.svg"
}
},
- "datePublished": "1730270826358"
+ "datePublished": "1730270827661"
}
@@ -241,7 +241,7 @@
diff --git a/knowledge/index.html b/knowledge/index.html
index d7848b5fe9..76e0400c6d 100644
--- a/knowledge/index.html
+++ b/knowledge/index.html
@@ -43,8 +43,8 @@
-
-
+
+
@@ -78,7 +78,7 @@
"url": "https://www.zimaspace.com/docs/logo.svg"
}
},
- "datePublished": "1730270826358"
+ "datePublished": "1730270827661"
}
@@ -178,7 +178,7 @@ Install Unraid on Zima Devices
Section1
diff --git a/search.xml b/search.xml
index 1c9372d915..b2ab22e596 100644
--- a/search.xml
+++ b/search.xml
@@ -62,22 +62,22 @@
- How to Manually Download the Large Language Model
-
- /docs/docs/DownloadLLMmodels.html
+ How to recover your password
+
+ /docs/docs/ForgotPassword.html
- How to Manually Download the Large Language Model
Assist currently uses the “TheBloke/Llama-2-13b-Chat-GPTQ” by default for ZimaOS.
It can be downloaded manually and copied to the “/DATA/Assist/model/models–TheBloke–Llama-2-13b-Chat-GPTQ” folder on the Zima device at https://huggingface.co/TheBloke/Llama-2-13B-chat-GPTQ
]]>
+ How to recover your password
If you forget your ZimaOS password, please follow the steps below:
- Connect ZimaCube to a monitor via HDMI cable

- Setting SSH password on ZimaCube via keyboard

- Enter the user reset command
rm -fr /var/lib/casaos/db/user.db
4. Restart your device

5. Re-enter ZimaOS for initialization

]]>
- How to recover your password
-
- /docs/docs/ForgotPassword.html
+ How to Manually Download the Large Language Model
+
+ /docs/docs/DownloadLLMmodels.html
- How to recover your password
If you forget your ZimaOS password, please follow the steps below:
- Connect ZimaCube to a monitor via HDMI cable

- Setting SSH password on ZimaCube via keyboard

- Enter the user reset command
-
+
PrevNext
diff --git a/docs/How-to-set-up-a-NAS-with-ZimaBlade.html b/docs/How-to-set-up-a-NAS-with-ZimaBlade.html
index 7a277fff3f..ff8d1c5ded 100644
--- a/docs/How-to-set-up-a-NAS-with-ZimaBlade.html
+++ b/docs/How-to-set-up-a-NAS-with-ZimaBlade.html
@@ -58,8 +58,8 @@
-
-
+
+
@@ -94,7 +94,7 @@
"url": "https://www.zimaspace.com/docs/logo.svg"
}
},
- "datePublished": "1730270825714"
+ "datePublished": "1730270827009"
}
@@ -251,7 +251,7 @@
-
+
PrevNext
diff --git a/docs/MineCraft-Friendship-Service.html b/docs/MineCraft-Friendship-Service.html
index 02a837ab90..a8789440d2 100644
--- a/docs/MineCraft-Friendship-Service.html
+++ b/docs/MineCraft-Friendship-Service.html
@@ -56,8 +56,8 @@
-
-
+
+
@@ -92,7 +92,7 @@
"url": "https://www.zimaspace.com/docs/logo.svg"
}
},
- "datePublished": "1730270825714"
+ "datePublished": "1730270827009"
}
@@ -250,7 +250,7 @@
-
+
Prev
diff --git a/docs/Openwrt-eMMc-boot.html b/docs/Openwrt-eMMc-boot.html
index 3e6046b3e7..d9c69d0b5b 100644
--- a/docs/Openwrt-eMMc-boot.html
+++ b/docs/Openwrt-eMMc-boot.html
@@ -51,8 +51,8 @@
-
-
+
+
@@ -87,7 +87,7 @@
"url": "https://www.zimaspace.com/docs/logo.svg"
}
},
- "datePublished": "1730270825714"
+ "datePublished": "1730270827009"
}
@@ -251,7 +251,7 @@
diff --git a/docs/Self-Deploying-Applications.html b/docs/Self-Deploying-Applications.html
index 8f417846f0..aa97dffd06 100644
--- a/docs/Self-Deploying-Applications.html
+++ b/docs/Self-Deploying-Applications.html
@@ -58,8 +58,8 @@
-
-
+
+
@@ -94,7 +94,7 @@
"url": "https://www.zimaspace.com/docs/logo.svg"
}
},
- "datePublished": "1730270825714"
+ "datePublished": "1730270827009"
}
@@ -233,7 +233,7 @@
-
+
PrevNext
diff --git a/docs/Small-body-Big-applications-OMV-First-Experience.html b/docs/Small-body-Big-applications-OMV-First-Experience.html
index 039c4c1779..771d7b501c 100644
--- a/docs/Small-body-Big-applications-OMV-First-Experience.html
+++ b/docs/Small-body-Big-applications-OMV-First-Experience.html
@@ -68,8 +68,8 @@
-
-
+
+
@@ -104,7 +104,7 @@
"url": "https://www.zimaspace.com/docs/logo.svg"
}
},
- "datePublished": "1730270825714"
+ "datePublished": "1730270827009"
}
@@ -267,7 +267,7 @@
diff --git a/docs/Small-body-Big-applications-OMV-install.html b/docs/Small-body-Big-applications-OMV-install.html
index cc5a03bd28..79b743cdd5 100644
--- a/docs/Small-body-Big-applications-OMV-install.html
+++ b/docs/Small-body-Big-applications-OMV-install.html
@@ -55,8 +55,8 @@
-
-
+
+
@@ -91,7 +91,7 @@
"url": "https://www.zimaspace.com/docs/logo.svg"
}
},
- "datePublished": "1730270825714"
+ "datePublished": "1730270827009"
}
@@ -237,7 +237,7 @@
-
+
PrevNext
diff --git a/docs/Speedlimit.html b/docs/Speedlimit.html
index eb08a2a134..f831d320de 100644
--- a/docs/Speedlimit.html
+++ b/docs/Speedlimit.html
@@ -44,8 +44,8 @@
-
-
+
+
@@ -80,7 +80,7 @@
"url": "https://www.zimaspace.com/docs/logo.svg"
}
},
- "datePublished": "1730270825714"
+ "datePublished": "1730270827009"
}
@@ -197,7 +197,7 @@
-
+
Next
diff --git a/docs/Ubuntu-Server-is-best-suited-for-Personal-Server.html b/docs/Ubuntu-Server-is-best-suited-for-Personal-Server.html
index 690b70e833..04f6ed2d2f 100644
--- a/docs/Ubuntu-Server-is-best-suited-for-Personal-Server.html
+++ b/docs/Ubuntu-Server-is-best-suited-for-Personal-Server.html
@@ -55,8 +55,8 @@
-
-
+
+
@@ -91,7 +91,7 @@
"url": "https://www.zimaspace.com/docs/logo.svg"
}
},
- "datePublished": "1730270825714"
+ "datePublished": "1730270827009"
}
@@ -242,7 +242,7 @@
-
+
Next
diff --git a/docs/Universal-third-party-system-installation-tutorial.html b/docs/Universal-third-party-system-installation-tutorial.html
index 835e19d928..9cc4287827 100644
--- a/docs/Universal-third-party-system-installation-tutorial.html
+++ b/docs/Universal-third-party-system-installation-tutorial.html
@@ -51,8 +51,8 @@
-
-
+
+
@@ -87,7 +87,7 @@
"url": "https://www.zimaspace.com/docs/logo.svg"
}
},
- "datePublished": "1730270825714"
+ "datePublished": "1730270827009"
}
@@ -221,7 +221,7 @@
-
+
PrevNext
diff --git a/docs/Unraid-First-Experience-At-$129-Five-drive-Disks-Nas.html b/docs/Unraid-First-Experience-At-$129-Five-drive-Disks-Nas.html
index 8cbfce5eef..1969747e6b 100644
--- a/docs/Unraid-First-Experience-At-$129-Five-drive-Disks-Nas.html
+++ b/docs/Unraid-First-Experience-At-$129-Five-drive-Disks-Nas.html
@@ -65,8 +65,8 @@
-
-
+
+
@@ -101,7 +101,7 @@
"url": "https://www.zimaspace.com/docs/logo.svg"
}
},
- "datePublished": "1730270825714"
+ "datePublished": "1730270827009"
}
@@ -251,7 +251,7 @@
-
+
PrevNext
diff --git a/docs/Unraid-First-Experience-at-$129-Installation.html b/docs/Unraid-First-Experience-at-$129-Installation.html
index 4709260110..a8e848c3e5 100644
--- a/docs/Unraid-First-Experience-at-$129-Installation.html
+++ b/docs/Unraid-First-Experience-at-$129-Installation.html
@@ -61,8 +61,8 @@
-
-
+
+
@@ -97,7 +97,7 @@
"url": "https://www.zimaspace.com/docs/logo.svg"
}
},
- "datePublished": "1730270825714"
+ "datePublished": "1730270827009"
}
@@ -243,7 +243,7 @@
-
+
PrevNext
diff --git a/docs/UseSambaviacomputer.html b/docs/UseSambaviacomputer.html
index f63da77679..a3f8d5a2b3 100644
--- a/docs/UseSambaviacomputer.html
+++ b/docs/UseSambaviacomputer.html
@@ -53,8 +53,8 @@
-
-
+
+
@@ -89,7 +89,7 @@
"url": "https://www.zimaspace.com/docs/logo.svg"
}
},
- "datePublished": "1730270825714"
+ "datePublished": "1730270827009"
}
@@ -211,7 +211,7 @@
-
+
Next
diff --git a/docs/VR-Audio-And-Video-Experience-Oculus.html b/docs/VR-Audio-And-Video-Experience-Oculus.html
index c5b4cc0003..cf4e2bcd40 100644
--- a/docs/VR-Audio-And-Video-Experience-Oculus.html
+++ b/docs/VR-Audio-And-Video-Experience-Oculus.html
@@ -51,8 +51,8 @@
-
-
+
+
@@ -87,7 +87,7 @@
"url": "https://www.zimaspace.com/docs/logo.svg"
}
},
- "datePublished": "1730270825714"
+ "datePublished": "1730270827009"
}
@@ -207,7 +207,7 @@
-
+
PrevNext
diff --git a/docs/ZimaCube-Motherboard-DIY-Fan-Guide-and-Specifications.html b/docs/ZimaCube-Motherboard-DIY-Fan-Guide-and-Specifications.html
index b2f04a0838..1e783fb13f 100644
--- a/docs/ZimaCube-Motherboard-DIY-Fan-Guide-and-Specifications.html
+++ b/docs/ZimaCube-Motherboard-DIY-Fan-Guide-and-Specifications.html
@@ -53,8 +53,8 @@
-
-
+
+
@@ -89,7 +89,7 @@
"url": "https://www.zimaspace.com/docs/logo.svg"
}
},
- "datePublished": "1730270825718"
+ "datePublished": "1730270827009"
}
@@ -223,7 +223,7 @@ <
diff --git a/docs/index.html b/docs/index.html
index 92c05a3c68..0a527bb755 100644
--- a/docs/index.html
+++ b/docs/index.html
@@ -52,8 +52,8 @@
-
-
+
+
@@ -88,7 +88,7 @@
"url": "https://www.zimaspace.com/docs/logo.svg"
}
},
- "datePublished": "1730270825718"
+ "datePublished": "1730270827009"
}
@@ -217,7 +217,7 @@
diff --git a/faq/How-to-check-IP-address.html b/faq/How-to-check-IP-address.html
index db5489a8a1..45ee5d076c 100644
--- a/faq/How-to-check-IP-address.html
+++ b/faq/How-to-check-IP-address.html
@@ -49,8 +49,8 @@
-
-
+
+
@@ -85,7 +85,7 @@
"url": "https://www.zimaspace.com/docs/logo.svg"
}
},
- "datePublished": "1730270825718"
+ "datePublished": "1730270827009"
}
@@ -216,7 +216,7 @@
diff --git a/faq/Restore-factory-settings.html b/faq/Restore-factory-settings.html
index 9fe812e9e5..7a162d962e 100644
--- a/faq/Restore-factory-settings.html
+++ b/faq/Restore-factory-settings.html
@@ -57,8 +57,8 @@
-
-
+
+
@@ -93,7 +93,7 @@
"url": "https://www.zimaspace.com/docs/logo.svg"
}
},
- "datePublished": "1730270825718"
+ "datePublished": "1730270827009"
}
@@ -261,7 +261,7 @@
-
+
PrevNext
diff --git a/faq/Upgrade-Motherboard-BIOS-Version.html b/faq/Upgrade-Motherboard-BIOS-Version.html
index 01e67cab73..ebfa75f99e 100644
--- a/faq/Upgrade-Motherboard-BIOS-Version.html
+++ b/faq/Upgrade-Motherboard-BIOS-Version.html
@@ -43,8 +43,8 @@
-
-
+
+
@@ -78,7 +78,7 @@
"url": "https://www.zimaspace.com/docs/logo.svg"
}
},
- "datePublished": "1730270825718"
+ "datePublished": "1730270827009"
}
@@ -232,7 +232,7 @@
-
+
PrevNext
diff --git a/faq/index.html b/faq/index.html
index f1450a517b..b5baa00210 100644
--- a/faq/index.html
+++ b/faq/index.html
@@ -44,8 +44,8 @@
-
-
+
+
@@ -80,7 +80,7 @@
"url": "https://www.zimaspace.com/docs/logo.svg"
}
},
- "datePublished": "1730270825718"
+ "datePublished": "1730270827009"
}
@@ -196,7 +196,7 @@
diff --git a/index.html b/index.html
index 73de663912..551d491150 100644
--- a/index.html
+++ b/index.html
@@ -43,8 +43,8 @@
-
-
+
+
@@ -78,7 +78,7 @@
"url": "https://www.zimaspace.com/docs/logo.svg"
}
},
- "datePublished": "1730270826358"
+ "datePublished": "1730270827661"
}
@@ -241,7 +241,7 @@
diff --git a/knowledge/index.html b/knowledge/index.html
index d7848b5fe9..76e0400c6d 100644
--- a/knowledge/index.html
+++ b/knowledge/index.html
@@ -43,8 +43,8 @@
-
-
+
+
@@ -78,7 +78,7 @@
"url": "https://www.zimaspace.com/docs/logo.svg"
}
},
- "datePublished": "1730270826358"
+ "datePublished": "1730270827661"
}
@@ -178,7 +178,7 @@ Install Unraid on Zima Devices
Section1
diff --git a/search.xml b/search.xml
index 1c9372d915..b2ab22e596 100644
--- a/search.xml
+++ b/search.xml
@@ -62,22 +62,22 @@
- How to Manually Download the Large Language Model
-
- /docs/docs/DownloadLLMmodels.html
+ How to recover your password
+
+ /docs/docs/ForgotPassword.html
- How to Manually Download the Large Language Model
Assist currently uses the “TheBloke/Llama-2-13b-Chat-GPTQ” by default for ZimaOS.
It can be downloaded manually and copied to the “/DATA/Assist/model/models–TheBloke–Llama-2-13b-Chat-GPTQ” folder on the Zima device at https://huggingface.co/TheBloke/Llama-2-13B-chat-GPTQ
]]>
+ How to recover your password
If you forget your ZimaOS password, please follow the steps below:
- Connect ZimaCube to a monitor via HDMI cable

- Setting SSH password on ZimaCube via keyboard

- Enter the user reset command
rm -fr /var/lib/casaos/db/user.db
4. Restart your device

5. Re-enter ZimaOS for initialization

]]>
- How to recover your password
-
- /docs/docs/ForgotPassword.html
+ How to Manually Download the Large Language Model
+
+ /docs/docs/DownloadLLMmodels.html
- How to recover your password
If you forget your ZimaOS password, please follow the steps below:
- Connect ZimaCube to a monitor via HDMI cable

- Setting SSH password on ZimaCube via keyboard

- Enter the user reset command
-
+
Prev
diff --git a/docs/Openwrt-eMMc-boot.html b/docs/Openwrt-eMMc-boot.html
index 3e6046b3e7..d9c69d0b5b 100644
--- a/docs/Openwrt-eMMc-boot.html
+++ b/docs/Openwrt-eMMc-boot.html
@@ -51,8 +51,8 @@
-
-
+
+
@@ -87,7 +87,7 @@
"url": "https://www.zimaspace.com/docs/logo.svg"
}
},
- "datePublished": "1730270825714"
+ "datePublished": "1730270827009"
}
@@ -251,7 +251,7 @@
diff --git a/docs/Self-Deploying-Applications.html b/docs/Self-Deploying-Applications.html
index 8f417846f0..aa97dffd06 100644
--- a/docs/Self-Deploying-Applications.html
+++ b/docs/Self-Deploying-Applications.html
@@ -58,8 +58,8 @@
-
-
+
+
@@ -94,7 +94,7 @@
"url": "https://www.zimaspace.com/docs/logo.svg"
}
},
- "datePublished": "1730270825714"
+ "datePublished": "1730270827009"
}
@@ -233,7 +233,7 @@
-
+
PrevNext
diff --git a/docs/Small-body-Big-applications-OMV-First-Experience.html b/docs/Small-body-Big-applications-OMV-First-Experience.html
index 039c4c1779..771d7b501c 100644
--- a/docs/Small-body-Big-applications-OMV-First-Experience.html
+++ b/docs/Small-body-Big-applications-OMV-First-Experience.html
@@ -68,8 +68,8 @@
-
-
+
+
@@ -104,7 +104,7 @@
"url": "https://www.zimaspace.com/docs/logo.svg"
}
},
- "datePublished": "1730270825714"
+ "datePublished": "1730270827009"
}
@@ -267,7 +267,7 @@
diff --git a/docs/Small-body-Big-applications-OMV-install.html b/docs/Small-body-Big-applications-OMV-install.html
index cc5a03bd28..79b743cdd5 100644
--- a/docs/Small-body-Big-applications-OMV-install.html
+++ b/docs/Small-body-Big-applications-OMV-install.html
@@ -55,8 +55,8 @@
-
-
+
+
@@ -91,7 +91,7 @@
"url": "https://www.zimaspace.com/docs/logo.svg"
}
},
- "datePublished": "1730270825714"
+ "datePublished": "1730270827009"
}
@@ -237,7 +237,7 @@
-
+
PrevNext
diff --git a/docs/Speedlimit.html b/docs/Speedlimit.html
index eb08a2a134..f831d320de 100644
--- a/docs/Speedlimit.html
+++ b/docs/Speedlimit.html
@@ -44,8 +44,8 @@
-
-
+
+
@@ -80,7 +80,7 @@
"url": "https://www.zimaspace.com/docs/logo.svg"
}
},
- "datePublished": "1730270825714"
+ "datePublished": "1730270827009"
}
@@ -197,7 +197,7 @@
-
+
Next
diff --git a/docs/Ubuntu-Server-is-best-suited-for-Personal-Server.html b/docs/Ubuntu-Server-is-best-suited-for-Personal-Server.html
index 690b70e833..04f6ed2d2f 100644
--- a/docs/Ubuntu-Server-is-best-suited-for-Personal-Server.html
+++ b/docs/Ubuntu-Server-is-best-suited-for-Personal-Server.html
@@ -55,8 +55,8 @@
-
-
+
+
@@ -91,7 +91,7 @@
"url": "https://www.zimaspace.com/docs/logo.svg"
}
},
- "datePublished": "1730270825714"
+ "datePublished": "1730270827009"
}
@@ -242,7 +242,7 @@
-
+
Next
diff --git a/docs/Universal-third-party-system-installation-tutorial.html b/docs/Universal-third-party-system-installation-tutorial.html
index 835e19d928..9cc4287827 100644
--- a/docs/Universal-third-party-system-installation-tutorial.html
+++ b/docs/Universal-third-party-system-installation-tutorial.html
@@ -51,8 +51,8 @@
-
-
+
+
@@ -87,7 +87,7 @@
"url": "https://www.zimaspace.com/docs/logo.svg"
}
},
- "datePublished": "1730270825714"
+ "datePublished": "1730270827009"
}
@@ -221,7 +221,7 @@
-
+
PrevNext
diff --git a/docs/Unraid-First-Experience-At-$129-Five-drive-Disks-Nas.html b/docs/Unraid-First-Experience-At-$129-Five-drive-Disks-Nas.html
index 8cbfce5eef..1969747e6b 100644
--- a/docs/Unraid-First-Experience-At-$129-Five-drive-Disks-Nas.html
+++ b/docs/Unraid-First-Experience-At-$129-Five-drive-Disks-Nas.html
@@ -65,8 +65,8 @@
-
-
+
+
@@ -101,7 +101,7 @@
"url": "https://www.zimaspace.com/docs/logo.svg"
}
},
- "datePublished": "1730270825714"
+ "datePublished": "1730270827009"
}
@@ -251,7 +251,7 @@
-
+
PrevNext
diff --git a/docs/Unraid-First-Experience-at-$129-Installation.html b/docs/Unraid-First-Experience-at-$129-Installation.html
index 4709260110..a8e848c3e5 100644
--- a/docs/Unraid-First-Experience-at-$129-Installation.html
+++ b/docs/Unraid-First-Experience-at-$129-Installation.html
@@ -61,8 +61,8 @@
-
-
+
+
@@ -97,7 +97,7 @@
"url": "https://www.zimaspace.com/docs/logo.svg"
}
},
- "datePublished": "1730270825714"
+ "datePublished": "1730270827009"
}
@@ -243,7 +243,7 @@
-
+
PrevNext
diff --git a/docs/UseSambaviacomputer.html b/docs/UseSambaviacomputer.html
index f63da77679..a3f8d5a2b3 100644
--- a/docs/UseSambaviacomputer.html
+++ b/docs/UseSambaviacomputer.html
@@ -53,8 +53,8 @@
-
-
+
+
@@ -89,7 +89,7 @@
"url": "https://www.zimaspace.com/docs/logo.svg"
}
},
- "datePublished": "1730270825714"
+ "datePublished": "1730270827009"
}
@@ -211,7 +211,7 @@
-
+
Next
diff --git a/docs/VR-Audio-And-Video-Experience-Oculus.html b/docs/VR-Audio-And-Video-Experience-Oculus.html
index c5b4cc0003..cf4e2bcd40 100644
--- a/docs/VR-Audio-And-Video-Experience-Oculus.html
+++ b/docs/VR-Audio-And-Video-Experience-Oculus.html
@@ -51,8 +51,8 @@
-
-
+
+
@@ -87,7 +87,7 @@
"url": "https://www.zimaspace.com/docs/logo.svg"
}
},
- "datePublished": "1730270825714"
+ "datePublished": "1730270827009"
}
@@ -207,7 +207,7 @@
-
+
PrevNext
diff --git a/docs/ZimaCube-Motherboard-DIY-Fan-Guide-and-Specifications.html b/docs/ZimaCube-Motherboard-DIY-Fan-Guide-and-Specifications.html
index b2f04a0838..1e783fb13f 100644
--- a/docs/ZimaCube-Motherboard-DIY-Fan-Guide-and-Specifications.html
+++ b/docs/ZimaCube-Motherboard-DIY-Fan-Guide-and-Specifications.html
@@ -53,8 +53,8 @@
-
-
+
+
@@ -89,7 +89,7 @@
"url": "https://www.zimaspace.com/docs/logo.svg"
}
},
- "datePublished": "1730270825718"
+ "datePublished": "1730270827009"
}
@@ -223,7 +223,7 @@ <
diff --git a/docs/index.html b/docs/index.html
index 92c05a3c68..0a527bb755 100644
--- a/docs/index.html
+++ b/docs/index.html
@@ -52,8 +52,8 @@
-
-
+
+
@@ -88,7 +88,7 @@
"url": "https://www.zimaspace.com/docs/logo.svg"
}
},
- "datePublished": "1730270825718"
+ "datePublished": "1730270827009"
}
@@ -217,7 +217,7 @@
diff --git a/faq/How-to-check-IP-address.html b/faq/How-to-check-IP-address.html
index db5489a8a1..45ee5d076c 100644
--- a/faq/How-to-check-IP-address.html
+++ b/faq/How-to-check-IP-address.html
@@ -49,8 +49,8 @@
-
-
+
+
@@ -85,7 +85,7 @@
"url": "https://www.zimaspace.com/docs/logo.svg"
}
},
- "datePublished": "1730270825718"
+ "datePublished": "1730270827009"
}
@@ -216,7 +216,7 @@
diff --git a/faq/Restore-factory-settings.html b/faq/Restore-factory-settings.html
index 9fe812e9e5..7a162d962e 100644
--- a/faq/Restore-factory-settings.html
+++ b/faq/Restore-factory-settings.html
@@ -57,8 +57,8 @@
-
-
+
+
@@ -93,7 +93,7 @@
"url": "https://www.zimaspace.com/docs/logo.svg"
}
},
- "datePublished": "1730270825718"
+ "datePublished": "1730270827009"
}
@@ -261,7 +261,7 @@
-
+
PrevNext
diff --git a/faq/Upgrade-Motherboard-BIOS-Version.html b/faq/Upgrade-Motherboard-BIOS-Version.html
index 01e67cab73..ebfa75f99e 100644
--- a/faq/Upgrade-Motherboard-BIOS-Version.html
+++ b/faq/Upgrade-Motherboard-BIOS-Version.html
@@ -43,8 +43,8 @@
-
-
+
+
@@ -78,7 +78,7 @@
"url": "https://www.zimaspace.com/docs/logo.svg"
}
},
- "datePublished": "1730270825718"
+ "datePublished": "1730270827009"
}
@@ -232,7 +232,7 @@
-
+
PrevNext
diff --git a/faq/index.html b/faq/index.html
index f1450a517b..b5baa00210 100644
--- a/faq/index.html
+++ b/faq/index.html
@@ -44,8 +44,8 @@
-
-
+
+
@@ -80,7 +80,7 @@
"url": "https://www.zimaspace.com/docs/logo.svg"
}
},
- "datePublished": "1730270825718"
+ "datePublished": "1730270827009"
}
@@ -196,7 +196,7 @@
diff --git a/index.html b/index.html
index 73de663912..551d491150 100644
--- a/index.html
+++ b/index.html
@@ -43,8 +43,8 @@
-
-
+
+
@@ -78,7 +78,7 @@
"url": "https://www.zimaspace.com/docs/logo.svg"
}
},
- "datePublished": "1730270826358"
+ "datePublished": "1730270827661"
}
@@ -241,7 +241,7 @@
diff --git a/knowledge/index.html b/knowledge/index.html
index d7848b5fe9..76e0400c6d 100644
--- a/knowledge/index.html
+++ b/knowledge/index.html
@@ -43,8 +43,8 @@
-
-
+
+
@@ -78,7 +78,7 @@
"url": "https://www.zimaspace.com/docs/logo.svg"
}
},
- "datePublished": "1730270826358"
+ "datePublished": "1730270827661"
}
@@ -178,7 +178,7 @@ Install Unraid on Zima Devices
Section1
diff --git a/search.xml b/search.xml
index 1c9372d915..b2ab22e596 100644
--- a/search.xml
+++ b/search.xml
@@ -62,22 +62,22 @@
- How to Manually Download the Large Language Model
-
- /docs/docs/DownloadLLMmodels.html
+ How to recover your password
+
+ /docs/docs/ForgotPassword.html
- How to Manually Download the Large Language Model
Assist currently uses the “TheBloke/Llama-2-13b-Chat-GPTQ” by default for ZimaOS.
It can be downloaded manually and copied to the “/DATA/Assist/model/models–TheBloke–Llama-2-13b-Chat-GPTQ” folder on the Zima device at https://huggingface.co/TheBloke/Llama-2-13B-chat-GPTQ
]]>
+ How to recover your password
If you forget your ZimaOS password, please follow the steps below:
- Connect ZimaCube to a monitor via HDMI cable

- Setting SSH password on ZimaCube via keyboard

- Enter the user reset command
rm -fr /var/lib/casaos/db/user.db
4. Restart your device

5. Re-enter ZimaOS for initialization

]]>
- How to recover your password
-
- /docs/docs/ForgotPassword.html
+ How to Manually Download the Large Language Model
+
+ /docs/docs/DownloadLLMmodels.html
- How to recover your password
-
+
PrevNext
diff --git a/docs/Small-body-Big-applications-OMV-First-Experience.html b/docs/Small-body-Big-applications-OMV-First-Experience.html
index 039c4c1779..771d7b501c 100644
--- a/docs/Small-body-Big-applications-OMV-First-Experience.html
+++ b/docs/Small-body-Big-applications-OMV-First-Experience.html
@@ -68,8 +68,8 @@
-
-
+
+
@@ -104,7 +104,7 @@
"url": "https://www.zimaspace.com/docs/logo.svg"
}
},
- "datePublished": "1730270825714"
+ "datePublished": "1730270827009"
}
@@ -267,7 +267,7 @@
diff --git a/docs/Small-body-Big-applications-OMV-install.html b/docs/Small-body-Big-applications-OMV-install.html
index cc5a03bd28..79b743cdd5 100644
--- a/docs/Small-body-Big-applications-OMV-install.html
+++ b/docs/Small-body-Big-applications-OMV-install.html
@@ -55,8 +55,8 @@
-
-
+
+
@@ -91,7 +91,7 @@
"url": "https://www.zimaspace.com/docs/logo.svg"
}
},
- "datePublished": "1730270825714"
+ "datePublished": "1730270827009"
}
@@ -237,7 +237,7 @@
-
+
PrevNext
diff --git a/docs/Speedlimit.html b/docs/Speedlimit.html
index eb08a2a134..f831d320de 100644
--- a/docs/Speedlimit.html
+++ b/docs/Speedlimit.html
@@ -44,8 +44,8 @@
-
-
+
+
@@ -80,7 +80,7 @@
"url": "https://www.zimaspace.com/docs/logo.svg"
}
},
- "datePublished": "1730270825714"
+ "datePublished": "1730270827009"
}
@@ -197,7 +197,7 @@
-
+
Next
diff --git a/docs/Ubuntu-Server-is-best-suited-for-Personal-Server.html b/docs/Ubuntu-Server-is-best-suited-for-Personal-Server.html
index 690b70e833..04f6ed2d2f 100644
--- a/docs/Ubuntu-Server-is-best-suited-for-Personal-Server.html
+++ b/docs/Ubuntu-Server-is-best-suited-for-Personal-Server.html
@@ -55,8 +55,8 @@
-
-
+
+
@@ -91,7 +91,7 @@
"url": "https://www.zimaspace.com/docs/logo.svg"
}
},
- "datePublished": "1730270825714"
+ "datePublished": "1730270827009"
}
@@ -242,7 +242,7 @@
-
+
Next
diff --git a/docs/Universal-third-party-system-installation-tutorial.html b/docs/Universal-third-party-system-installation-tutorial.html
index 835e19d928..9cc4287827 100644
--- a/docs/Universal-third-party-system-installation-tutorial.html
+++ b/docs/Universal-third-party-system-installation-tutorial.html
@@ -51,8 +51,8 @@
-
-
+
+
@@ -87,7 +87,7 @@
"url": "https://www.zimaspace.com/docs/logo.svg"
}
},
- "datePublished": "1730270825714"
+ "datePublished": "1730270827009"
}
@@ -221,7 +221,7 @@
-
+
PrevNext
diff --git a/docs/Unraid-First-Experience-At-$129-Five-drive-Disks-Nas.html b/docs/Unraid-First-Experience-At-$129-Five-drive-Disks-Nas.html
index 8cbfce5eef..1969747e6b 100644
--- a/docs/Unraid-First-Experience-At-$129-Five-drive-Disks-Nas.html
+++ b/docs/Unraid-First-Experience-At-$129-Five-drive-Disks-Nas.html
@@ -65,8 +65,8 @@
-
-
+
+
@@ -101,7 +101,7 @@
"url": "https://www.zimaspace.com/docs/logo.svg"
}
},
- "datePublished": "1730270825714"
+ "datePublished": "1730270827009"
}
@@ -251,7 +251,7 @@
-
+
PrevNext
diff --git a/docs/Unraid-First-Experience-at-$129-Installation.html b/docs/Unraid-First-Experience-at-$129-Installation.html
index 4709260110..a8e848c3e5 100644
--- a/docs/Unraid-First-Experience-at-$129-Installation.html
+++ b/docs/Unraid-First-Experience-at-$129-Installation.html
@@ -61,8 +61,8 @@
-
-
+
+
@@ -97,7 +97,7 @@
"url": "https://www.zimaspace.com/docs/logo.svg"
}
},
- "datePublished": "1730270825714"
+ "datePublished": "1730270827009"
}
@@ -243,7 +243,7 @@
-
+
PrevNext
diff --git a/docs/UseSambaviacomputer.html b/docs/UseSambaviacomputer.html
index f63da77679..a3f8d5a2b3 100644
--- a/docs/UseSambaviacomputer.html
+++ b/docs/UseSambaviacomputer.html
@@ -53,8 +53,8 @@
-
-
+
+
@@ -89,7 +89,7 @@
"url": "https://www.zimaspace.com/docs/logo.svg"
}
},
- "datePublished": "1730270825714"
+ "datePublished": "1730270827009"
}
@@ -211,7 +211,7 @@
-
+
Next
diff --git a/docs/VR-Audio-And-Video-Experience-Oculus.html b/docs/VR-Audio-And-Video-Experience-Oculus.html
index c5b4cc0003..cf4e2bcd40 100644
--- a/docs/VR-Audio-And-Video-Experience-Oculus.html
+++ b/docs/VR-Audio-And-Video-Experience-Oculus.html
@@ -51,8 +51,8 @@
-
-
+
+
@@ -87,7 +87,7 @@
"url": "https://www.zimaspace.com/docs/logo.svg"
}
},
- "datePublished": "1730270825714"
+ "datePublished": "1730270827009"
}
@@ -207,7 +207,7 @@
-
+
PrevNext
diff --git a/docs/ZimaCube-Motherboard-DIY-Fan-Guide-and-Specifications.html b/docs/ZimaCube-Motherboard-DIY-Fan-Guide-and-Specifications.html
index b2f04a0838..1e783fb13f 100644
--- a/docs/ZimaCube-Motherboard-DIY-Fan-Guide-and-Specifications.html
+++ b/docs/ZimaCube-Motherboard-DIY-Fan-Guide-and-Specifications.html
@@ -53,8 +53,8 @@
-
-
+
+
@@ -89,7 +89,7 @@
"url": "https://www.zimaspace.com/docs/logo.svg"
}
},
- "datePublished": "1730270825718"
+ "datePublished": "1730270827009"
}
@@ -223,7 +223,7 @@ <
diff --git a/docs/index.html b/docs/index.html
index 92c05a3c68..0a527bb755 100644
--- a/docs/index.html
+++ b/docs/index.html
@@ -52,8 +52,8 @@
-
-
+
+
@@ -88,7 +88,7 @@
"url": "https://www.zimaspace.com/docs/logo.svg"
}
},
- "datePublished": "1730270825718"
+ "datePublished": "1730270827009"
}
@@ -217,7 +217,7 @@
diff --git a/faq/How-to-check-IP-address.html b/faq/How-to-check-IP-address.html
index db5489a8a1..45ee5d076c 100644
--- a/faq/How-to-check-IP-address.html
+++ b/faq/How-to-check-IP-address.html
@@ -49,8 +49,8 @@
-
-
+
+
@@ -85,7 +85,7 @@
"url": "https://www.zimaspace.com/docs/logo.svg"
}
},
- "datePublished": "1730270825718"
+ "datePublished": "1730270827009"
}
@@ -216,7 +216,7 @@
diff --git a/faq/Restore-factory-settings.html b/faq/Restore-factory-settings.html
index 9fe812e9e5..7a162d962e 100644
--- a/faq/Restore-factory-settings.html
+++ b/faq/Restore-factory-settings.html
@@ -57,8 +57,8 @@
-
-
+
+
@@ -93,7 +93,7 @@
"url": "https://www.zimaspace.com/docs/logo.svg"
}
},
- "datePublished": "1730270825718"
+ "datePublished": "1730270827009"
}
@@ -261,7 +261,7 @@
-
+
PrevNext
diff --git a/faq/Upgrade-Motherboard-BIOS-Version.html b/faq/Upgrade-Motherboard-BIOS-Version.html
index 01e67cab73..ebfa75f99e 100644
--- a/faq/Upgrade-Motherboard-BIOS-Version.html
+++ b/faq/Upgrade-Motherboard-BIOS-Version.html
@@ -43,8 +43,8 @@
-
-
+
+
@@ -78,7 +78,7 @@
"url": "https://www.zimaspace.com/docs/logo.svg"
}
},
- "datePublished": "1730270825718"
+ "datePublished": "1730270827009"
}
@@ -232,7 +232,7 @@
-
+
PrevNext
diff --git a/faq/index.html b/faq/index.html
index f1450a517b..b5baa00210 100644
--- a/faq/index.html
+++ b/faq/index.html
@@ -44,8 +44,8 @@
-
-
+
+
@@ -80,7 +80,7 @@
"url": "https://www.zimaspace.com/docs/logo.svg"
}
},
- "datePublished": "1730270825718"
+ "datePublished": "1730270827009"
}
@@ -196,7 +196,7 @@
diff --git a/index.html b/index.html
index 73de663912..551d491150 100644
--- a/index.html
+++ b/index.html
@@ -43,8 +43,8 @@
-
-
+
+
@@ -78,7 +78,7 @@
"url": "https://www.zimaspace.com/docs/logo.svg"
}
},
- "datePublished": "1730270826358"
+ "datePublished": "1730270827661"
}
@@ -241,7 +241,7 @@
diff --git a/knowledge/index.html b/knowledge/index.html
index d7848b5fe9..76e0400c6d 100644
--- a/knowledge/index.html
+++ b/knowledge/index.html
@@ -43,8 +43,8 @@
-
-
+
+
@@ -78,7 +78,7 @@
"url": "https://www.zimaspace.com/docs/logo.svg"
}
},
- "datePublished": "1730270826358"
+ "datePublished": "1730270827661"
}
@@ -178,7 +178,7 @@ Install Unraid on Zima Devices
Section1
diff --git a/search.xml b/search.xml
index 1c9372d915..b2ab22e596 100644
--- a/search.xml
+++ b/search.xml
@@ -62,22 +62,22 @@
- How to Manually Download the Large Language Model
-
- /docs/docs/DownloadLLMmodels.html
+ How to recover your password
+
+ /docs/docs/ForgotPassword.html
- How to Manually Download the Large Language Model
Assist currently uses the “TheBloke/Llama-2-13b-Chat-GPTQ” by default for ZimaOS.
It can be downloaded manually and copied to the “/DATA/Assist/model/models–TheBloke–Llama-2-13b-Chat-GPTQ” folder on the Zima device at https://huggingface.co/TheBloke/Llama-2-13B-chat-GPTQ
]]>
+ How to recover your password
If you forget your ZimaOS password, please follow the steps below:
- Connect ZimaCube to a monitor via HDMI cable

- Setting SSH password on ZimaCube via keyboard

- Enter the user reset command
rm -fr /var/lib/casaos/db/user.db
4. Restart your device

5. Re-enter ZimaOS for initialization

]]>
- How to recover your password
-
- /docs/docs/ForgotPassword.html
+ How to Manually Download the Large Language Model
+
+ /docs/docs/DownloadLLMmodels.html
- How to recover your password
-
+
PrevNext
diff --git a/docs/Speedlimit.html b/docs/Speedlimit.html
index eb08a2a134..f831d320de 100644
--- a/docs/Speedlimit.html
+++ b/docs/Speedlimit.html
@@ -44,8 +44,8 @@
-
-
+
+
@@ -80,7 +80,7 @@
"url": "https://www.zimaspace.com/docs/logo.svg"
}
},
- "datePublished": "1730270825714"
+ "datePublished": "1730270827009"
}
@@ -197,7 +197,7 @@
-
+
Next
diff --git a/docs/Ubuntu-Server-is-best-suited-for-Personal-Server.html b/docs/Ubuntu-Server-is-best-suited-for-Personal-Server.html
index 690b70e833..04f6ed2d2f 100644
--- a/docs/Ubuntu-Server-is-best-suited-for-Personal-Server.html
+++ b/docs/Ubuntu-Server-is-best-suited-for-Personal-Server.html
@@ -55,8 +55,8 @@
-
-
+
+
@@ -91,7 +91,7 @@
"url": "https://www.zimaspace.com/docs/logo.svg"
}
},
- "datePublished": "1730270825714"
+ "datePublished": "1730270827009"
}
@@ -242,7 +242,7 @@
-
+
Next
diff --git a/docs/Universal-third-party-system-installation-tutorial.html b/docs/Universal-third-party-system-installation-tutorial.html
index 835e19d928..9cc4287827 100644
--- a/docs/Universal-third-party-system-installation-tutorial.html
+++ b/docs/Universal-third-party-system-installation-tutorial.html
@@ -51,8 +51,8 @@
-
-
+
+
@@ -87,7 +87,7 @@
"url": "https://www.zimaspace.com/docs/logo.svg"
}
},
- "datePublished": "1730270825714"
+ "datePublished": "1730270827009"
}
@@ -221,7 +221,7 @@
-
+
PrevNext
diff --git a/docs/Unraid-First-Experience-At-$129-Five-drive-Disks-Nas.html b/docs/Unraid-First-Experience-At-$129-Five-drive-Disks-Nas.html
index 8cbfce5eef..1969747e6b 100644
--- a/docs/Unraid-First-Experience-At-$129-Five-drive-Disks-Nas.html
+++ b/docs/Unraid-First-Experience-At-$129-Five-drive-Disks-Nas.html
@@ -65,8 +65,8 @@
-
-
+
+
@@ -101,7 +101,7 @@
"url": "https://www.zimaspace.com/docs/logo.svg"
}
},
- "datePublished": "1730270825714"
+ "datePublished": "1730270827009"
}
@@ -251,7 +251,7 @@
-
+
PrevNext
diff --git a/docs/Unraid-First-Experience-at-$129-Installation.html b/docs/Unraid-First-Experience-at-$129-Installation.html
index 4709260110..a8e848c3e5 100644
--- a/docs/Unraid-First-Experience-at-$129-Installation.html
+++ b/docs/Unraid-First-Experience-at-$129-Installation.html
@@ -61,8 +61,8 @@
-
-
+
+
@@ -97,7 +97,7 @@
"url": "https://www.zimaspace.com/docs/logo.svg"
}
},
- "datePublished": "1730270825714"
+ "datePublished": "1730270827009"
}
@@ -243,7 +243,7 @@
-
+
PrevNext
diff --git a/docs/UseSambaviacomputer.html b/docs/UseSambaviacomputer.html
index f63da77679..a3f8d5a2b3 100644
--- a/docs/UseSambaviacomputer.html
+++ b/docs/UseSambaviacomputer.html
@@ -53,8 +53,8 @@
-
-
+
+
@@ -89,7 +89,7 @@
"url": "https://www.zimaspace.com/docs/logo.svg"
}
},
- "datePublished": "1730270825714"
+ "datePublished": "1730270827009"
}
@@ -211,7 +211,7 @@
-
+
Next
diff --git a/docs/VR-Audio-And-Video-Experience-Oculus.html b/docs/VR-Audio-And-Video-Experience-Oculus.html
index c5b4cc0003..cf4e2bcd40 100644
--- a/docs/VR-Audio-And-Video-Experience-Oculus.html
+++ b/docs/VR-Audio-And-Video-Experience-Oculus.html
@@ -51,8 +51,8 @@
-
-
+
+
@@ -87,7 +87,7 @@
"url": "https://www.zimaspace.com/docs/logo.svg"
}
},
- "datePublished": "1730270825714"
+ "datePublished": "1730270827009"
}
@@ -207,7 +207,7 @@
-
+
PrevNext
diff --git a/docs/ZimaCube-Motherboard-DIY-Fan-Guide-and-Specifications.html b/docs/ZimaCube-Motherboard-DIY-Fan-Guide-and-Specifications.html
index b2f04a0838..1e783fb13f 100644
--- a/docs/ZimaCube-Motherboard-DIY-Fan-Guide-and-Specifications.html
+++ b/docs/ZimaCube-Motherboard-DIY-Fan-Guide-and-Specifications.html
@@ -53,8 +53,8 @@
-
-
+
+
@@ -89,7 +89,7 @@
"url": "https://www.zimaspace.com/docs/logo.svg"
}
},
- "datePublished": "1730270825718"
+ "datePublished": "1730270827009"
}
@@ -223,7 +223,7 @@ <
diff --git a/docs/index.html b/docs/index.html
index 92c05a3c68..0a527bb755 100644
--- a/docs/index.html
+++ b/docs/index.html
@@ -52,8 +52,8 @@
-
-
+
+
@@ -88,7 +88,7 @@
"url": "https://www.zimaspace.com/docs/logo.svg"
}
},
- "datePublished": "1730270825718"
+ "datePublished": "1730270827009"
}
@@ -217,7 +217,7 @@
diff --git a/faq/How-to-check-IP-address.html b/faq/How-to-check-IP-address.html
index db5489a8a1..45ee5d076c 100644
--- a/faq/How-to-check-IP-address.html
+++ b/faq/How-to-check-IP-address.html
@@ -49,8 +49,8 @@
-
-
+
+
@@ -85,7 +85,7 @@
"url": "https://www.zimaspace.com/docs/logo.svg"
}
},
- "datePublished": "1730270825718"
+ "datePublished": "1730270827009"
}
@@ -216,7 +216,7 @@
diff --git a/faq/Restore-factory-settings.html b/faq/Restore-factory-settings.html
index 9fe812e9e5..7a162d962e 100644
--- a/faq/Restore-factory-settings.html
+++ b/faq/Restore-factory-settings.html
@@ -57,8 +57,8 @@
-
-
+
+
@@ -93,7 +93,7 @@
"url": "https://www.zimaspace.com/docs/logo.svg"
}
},
- "datePublished": "1730270825718"
+ "datePublished": "1730270827009"
}
@@ -261,7 +261,7 @@
-
+
PrevNext
diff --git a/faq/Upgrade-Motherboard-BIOS-Version.html b/faq/Upgrade-Motherboard-BIOS-Version.html
index 01e67cab73..ebfa75f99e 100644
--- a/faq/Upgrade-Motherboard-BIOS-Version.html
+++ b/faq/Upgrade-Motherboard-BIOS-Version.html
@@ -43,8 +43,8 @@
-
-
+
+
@@ -78,7 +78,7 @@
"url": "https://www.zimaspace.com/docs/logo.svg"
}
},
- "datePublished": "1730270825718"
+ "datePublished": "1730270827009"
}
@@ -232,7 +232,7 @@
-
+
PrevNext
diff --git a/faq/index.html b/faq/index.html
index f1450a517b..b5baa00210 100644
--- a/faq/index.html
+++ b/faq/index.html
@@ -44,8 +44,8 @@
-
-
+
+
@@ -80,7 +80,7 @@
"url": "https://www.zimaspace.com/docs/logo.svg"
}
},
- "datePublished": "1730270825718"
+ "datePublished": "1730270827009"
}
@@ -196,7 +196,7 @@
diff --git a/index.html b/index.html
index 73de663912..551d491150 100644
--- a/index.html
+++ b/index.html
@@ -43,8 +43,8 @@
-
-
+
+
@@ -78,7 +78,7 @@
"url": "https://www.zimaspace.com/docs/logo.svg"
}
},
- "datePublished": "1730270826358"
+ "datePublished": "1730270827661"
}
@@ -241,7 +241,7 @@
diff --git a/knowledge/index.html b/knowledge/index.html
index d7848b5fe9..76e0400c6d 100644
--- a/knowledge/index.html
+++ b/knowledge/index.html
@@ -43,8 +43,8 @@
-
-
+
+
@@ -78,7 +78,7 @@
"url": "https://www.zimaspace.com/docs/logo.svg"
}
},
- "datePublished": "1730270826358"
+ "datePublished": "1730270827661"
}
@@ -178,7 +178,7 @@ Install Unraid on Zima Devices
Section1
diff --git a/search.xml b/search.xml
index 1c9372d915..b2ab22e596 100644
--- a/search.xml
+++ b/search.xml
@@ -62,22 +62,22 @@
- How to Manually Download the Large Language Model
-
- /docs/docs/DownloadLLMmodels.html
+ How to recover your password
+
+ /docs/docs/ForgotPassword.html
- How to Manually Download the Large Language Model
Assist currently uses the “TheBloke/Llama-2-13b-Chat-GPTQ” by default for ZimaOS.
It can be downloaded manually and copied to the “/DATA/Assist/model/models–TheBloke–Llama-2-13b-Chat-GPTQ” folder on the Zima device at https://huggingface.co/TheBloke/Llama-2-13B-chat-GPTQ
]]>
+ How to recover your password
If you forget your ZimaOS password, please follow the steps below:
- Connect ZimaCube to a monitor via HDMI cable

- Setting SSH password on ZimaCube via keyboard

- Enter the user reset command
-
+
Next
diff --git a/docs/Universal-third-party-system-installation-tutorial.html b/docs/Universal-third-party-system-installation-tutorial.html
index 835e19d928..9cc4287827 100644
--- a/docs/Universal-third-party-system-installation-tutorial.html
+++ b/docs/Universal-third-party-system-installation-tutorial.html
@@ -51,8 +51,8 @@
-
-
+
+
@@ -87,7 +87,7 @@
"url": "https://www.zimaspace.com/docs/logo.svg"
}
},
- "datePublished": "1730270825714"
+ "datePublished": "1730270827009"
}
@@ -221,7 +221,7 @@
-
+
PrevNext
diff --git a/docs/Unraid-First-Experience-At-$129-Five-drive-Disks-Nas.html b/docs/Unraid-First-Experience-At-$129-Five-drive-Disks-Nas.html
index 8cbfce5eef..1969747e6b 100644
--- a/docs/Unraid-First-Experience-At-$129-Five-drive-Disks-Nas.html
+++ b/docs/Unraid-First-Experience-At-$129-Five-drive-Disks-Nas.html
@@ -65,8 +65,8 @@
-
-
+
+
@@ -101,7 +101,7 @@
"url": "https://www.zimaspace.com/docs/logo.svg"
}
},
- "datePublished": "1730270825714"
+ "datePublished": "1730270827009"
}
@@ -251,7 +251,7 @@
-
+
PrevNext
diff --git a/docs/Unraid-First-Experience-at-$129-Installation.html b/docs/Unraid-First-Experience-at-$129-Installation.html
index 4709260110..a8e848c3e5 100644
--- a/docs/Unraid-First-Experience-at-$129-Installation.html
+++ b/docs/Unraid-First-Experience-at-$129-Installation.html
@@ -61,8 +61,8 @@
-
-
+
+
@@ -97,7 +97,7 @@
"url": "https://www.zimaspace.com/docs/logo.svg"
}
},
- "datePublished": "1730270825714"
+ "datePublished": "1730270827009"
}
@@ -243,7 +243,7 @@
-
+
PrevNext
diff --git a/docs/UseSambaviacomputer.html b/docs/UseSambaviacomputer.html
index f63da77679..a3f8d5a2b3 100644
--- a/docs/UseSambaviacomputer.html
+++ b/docs/UseSambaviacomputer.html
@@ -53,8 +53,8 @@
-
-
+
+
@@ -89,7 +89,7 @@
"url": "https://www.zimaspace.com/docs/logo.svg"
}
},
- "datePublished": "1730270825714"
+ "datePublished": "1730270827009"
}
@@ -211,7 +211,7 @@
-
+
Next
diff --git a/docs/VR-Audio-And-Video-Experience-Oculus.html b/docs/VR-Audio-And-Video-Experience-Oculus.html
index c5b4cc0003..cf4e2bcd40 100644
--- a/docs/VR-Audio-And-Video-Experience-Oculus.html
+++ b/docs/VR-Audio-And-Video-Experience-Oculus.html
@@ -51,8 +51,8 @@
-
-
+
+
@@ -87,7 +87,7 @@
"url": "https://www.zimaspace.com/docs/logo.svg"
}
},
- "datePublished": "1730270825714"
+ "datePublished": "1730270827009"
}
@@ -207,7 +207,7 @@
-
+
PrevNext
diff --git a/docs/ZimaCube-Motherboard-DIY-Fan-Guide-and-Specifications.html b/docs/ZimaCube-Motherboard-DIY-Fan-Guide-and-Specifications.html
index b2f04a0838..1e783fb13f 100644
--- a/docs/ZimaCube-Motherboard-DIY-Fan-Guide-and-Specifications.html
+++ b/docs/ZimaCube-Motherboard-DIY-Fan-Guide-and-Specifications.html
@@ -53,8 +53,8 @@
-
-
+
+
@@ -89,7 +89,7 @@
"url": "https://www.zimaspace.com/docs/logo.svg"
}
},
- "datePublished": "1730270825718"
+ "datePublished": "1730270827009"
}
@@ -223,7 +223,7 @@ <
diff --git a/docs/index.html b/docs/index.html
index 92c05a3c68..0a527bb755 100644
--- a/docs/index.html
+++ b/docs/index.html
@@ -52,8 +52,8 @@
-
-
+
+
@@ -88,7 +88,7 @@
"url": "https://www.zimaspace.com/docs/logo.svg"
}
},
- "datePublished": "1730270825718"
+ "datePublished": "1730270827009"
}
@@ -217,7 +217,7 @@
diff --git a/faq/How-to-check-IP-address.html b/faq/How-to-check-IP-address.html
index db5489a8a1..45ee5d076c 100644
--- a/faq/How-to-check-IP-address.html
+++ b/faq/How-to-check-IP-address.html
@@ -49,8 +49,8 @@
-
-
+
+
@@ -85,7 +85,7 @@
"url": "https://www.zimaspace.com/docs/logo.svg"
}
},
- "datePublished": "1730270825718"
+ "datePublished": "1730270827009"
}
@@ -216,7 +216,7 @@
diff --git a/faq/Restore-factory-settings.html b/faq/Restore-factory-settings.html
index 9fe812e9e5..7a162d962e 100644
--- a/faq/Restore-factory-settings.html
+++ b/faq/Restore-factory-settings.html
@@ -57,8 +57,8 @@
-
-
+
+
@@ -93,7 +93,7 @@
"url": "https://www.zimaspace.com/docs/logo.svg"
}
},
- "datePublished": "1730270825718"
+ "datePublished": "1730270827009"
}
@@ -261,7 +261,7 @@
-
+
PrevNext
diff --git a/faq/Upgrade-Motherboard-BIOS-Version.html b/faq/Upgrade-Motherboard-BIOS-Version.html
index 01e67cab73..ebfa75f99e 100644
--- a/faq/Upgrade-Motherboard-BIOS-Version.html
+++ b/faq/Upgrade-Motherboard-BIOS-Version.html
@@ -43,8 +43,8 @@
-
-
+
+
@@ -78,7 +78,7 @@
"url": "https://www.zimaspace.com/docs/logo.svg"
}
},
- "datePublished": "1730270825718"
+ "datePublished": "1730270827009"
}
@@ -232,7 +232,7 @@
-
+
PrevNext
diff --git a/faq/index.html b/faq/index.html
index f1450a517b..b5baa00210 100644
--- a/faq/index.html
+++ b/faq/index.html
@@ -44,8 +44,8 @@
-
-
+
+
@@ -80,7 +80,7 @@
"url": "https://www.zimaspace.com/docs/logo.svg"
}
},
- "datePublished": "1730270825718"
+ "datePublished": "1730270827009"
}
@@ -196,7 +196,7 @@
diff --git a/index.html b/index.html
index 73de663912..551d491150 100644
--- a/index.html
+++ b/index.html
@@ -43,8 +43,8 @@
-
-
+
+
@@ -78,7 +78,7 @@
"url": "https://www.zimaspace.com/docs/logo.svg"
}
},
- "datePublished": "1730270826358"
+ "datePublished": "1730270827661"
}
@@ -241,7 +241,7 @@
diff --git a/knowledge/index.html b/knowledge/index.html
index d7848b5fe9..76e0400c6d 100644
--- a/knowledge/index.html
+++ b/knowledge/index.html
@@ -43,8 +43,8 @@
-
-
+
+
@@ -78,7 +78,7 @@
"url": "https://www.zimaspace.com/docs/logo.svg"
}
},
- "datePublished": "1730270826358"
+ "datePublished": "1730270827661"
}
@@ -178,7 +178,7 @@ Install Unraid on Zima Devices
Section1
diff --git a/search.xml b/search.xml
index 1c9372d915..b2ab22e596 100644
--- a/search.xml
+++ b/search.xml
@@ -62,22 +62,22 @@
- How to Manually Download the Large Language Model
-
- /docs/docs/DownloadLLMmodels.html
+ How to recover your password
+
+ /docs/docs/ForgotPassword.html
- How to Manually Download the Large Language Model
Assist currently uses the “TheBloke/Llama-2-13b-Chat-GPTQ” by default for ZimaOS.
It can be downloaded manually and copied to the “/DATA/Assist/model/models–TheBloke–Llama-2-13b-Chat-GPTQ” folder on the Zima device at https://huggingface.co/TheBloke/Llama-2-13B-chat-GPTQ
]]>
+ How to recover your password
If you forget your ZimaOS password, please follow the steps below:
- Connect ZimaCube to a monitor via HDMI cable

- Setting SSH password on ZimaCube via keyboard

- Enter the user reset command
-
+
PrevNext
diff --git a/docs/Unraid-First-Experience-at-$129-Installation.html b/docs/Unraid-First-Experience-at-$129-Installation.html
index 4709260110..a8e848c3e5 100644
--- a/docs/Unraid-First-Experience-at-$129-Installation.html
+++ b/docs/Unraid-First-Experience-at-$129-Installation.html
@@ -61,8 +61,8 @@
-
-
+
+
@@ -97,7 +97,7 @@
"url": "https://www.zimaspace.com/docs/logo.svg"
}
},
- "datePublished": "1730270825714"
+ "datePublished": "1730270827009"
}
@@ -243,7 +243,7 @@
-
+
PrevNext
diff --git a/docs/UseSambaviacomputer.html b/docs/UseSambaviacomputer.html
index f63da77679..a3f8d5a2b3 100644
--- a/docs/UseSambaviacomputer.html
+++ b/docs/UseSambaviacomputer.html
@@ -53,8 +53,8 @@
-
-
+
+
@@ -89,7 +89,7 @@
"url": "https://www.zimaspace.com/docs/logo.svg"
}
},
- "datePublished": "1730270825714"
+ "datePublished": "1730270827009"
}
@@ -211,7 +211,7 @@
-
+
Next
diff --git a/docs/VR-Audio-And-Video-Experience-Oculus.html b/docs/VR-Audio-And-Video-Experience-Oculus.html
index c5b4cc0003..cf4e2bcd40 100644
--- a/docs/VR-Audio-And-Video-Experience-Oculus.html
+++ b/docs/VR-Audio-And-Video-Experience-Oculus.html
@@ -51,8 +51,8 @@
-
-
+
+
@@ -87,7 +87,7 @@
"url": "https://www.zimaspace.com/docs/logo.svg"
}
},
- "datePublished": "1730270825714"
+ "datePublished": "1730270827009"
}
@@ -207,7 +207,7 @@
-
+
PrevNext
diff --git a/docs/ZimaCube-Motherboard-DIY-Fan-Guide-and-Specifications.html b/docs/ZimaCube-Motherboard-DIY-Fan-Guide-and-Specifications.html
index b2f04a0838..1e783fb13f 100644
--- a/docs/ZimaCube-Motherboard-DIY-Fan-Guide-and-Specifications.html
+++ b/docs/ZimaCube-Motherboard-DIY-Fan-Guide-and-Specifications.html
@@ -53,8 +53,8 @@
-
-
+
+
@@ -89,7 +89,7 @@
"url": "https://www.zimaspace.com/docs/logo.svg"
}
},
- "datePublished": "1730270825718"
+ "datePublished": "1730270827009"
}
@@ -223,7 +223,7 @@ <
diff --git a/docs/index.html b/docs/index.html
index 92c05a3c68..0a527bb755 100644
--- a/docs/index.html
+++ b/docs/index.html
@@ -52,8 +52,8 @@
-
-
+
+
@@ -88,7 +88,7 @@
"url": "https://www.zimaspace.com/docs/logo.svg"
}
},
- "datePublished": "1730270825718"
+ "datePublished": "1730270827009"
}
@@ -217,7 +217,7 @@
diff --git a/faq/How-to-check-IP-address.html b/faq/How-to-check-IP-address.html
index db5489a8a1..45ee5d076c 100644
--- a/faq/How-to-check-IP-address.html
+++ b/faq/How-to-check-IP-address.html
@@ -49,8 +49,8 @@
-
-
+
+
@@ -85,7 +85,7 @@
"url": "https://www.zimaspace.com/docs/logo.svg"
}
},
- "datePublished": "1730270825718"
+ "datePublished": "1730270827009"
}
@@ -216,7 +216,7 @@
diff --git a/faq/Restore-factory-settings.html b/faq/Restore-factory-settings.html
index 9fe812e9e5..7a162d962e 100644
--- a/faq/Restore-factory-settings.html
+++ b/faq/Restore-factory-settings.html
@@ -57,8 +57,8 @@
-
-
+
+
@@ -93,7 +93,7 @@
"url": "https://www.zimaspace.com/docs/logo.svg"
}
},
- "datePublished": "1730270825718"
+ "datePublished": "1730270827009"
}
@@ -261,7 +261,7 @@
-
+
PrevNext
diff --git a/faq/Upgrade-Motherboard-BIOS-Version.html b/faq/Upgrade-Motherboard-BIOS-Version.html
index 01e67cab73..ebfa75f99e 100644
--- a/faq/Upgrade-Motherboard-BIOS-Version.html
+++ b/faq/Upgrade-Motherboard-BIOS-Version.html
@@ -43,8 +43,8 @@
-
-
+
+
@@ -78,7 +78,7 @@
"url": "https://www.zimaspace.com/docs/logo.svg"
}
},
- "datePublished": "1730270825718"
+ "datePublished": "1730270827009"
}
@@ -232,7 +232,7 @@
-
+
PrevNext
diff --git a/faq/index.html b/faq/index.html
index f1450a517b..b5baa00210 100644
--- a/faq/index.html
+++ b/faq/index.html
@@ -44,8 +44,8 @@
-
-
+
+
@@ -80,7 +80,7 @@
"url": "https://www.zimaspace.com/docs/logo.svg"
}
},
- "datePublished": "1730270825718"
+ "datePublished": "1730270827009"
}
@@ -196,7 +196,7 @@
diff --git a/index.html b/index.html
index 73de663912..551d491150 100644
--- a/index.html
+++ b/index.html
@@ -43,8 +43,8 @@
-
-
+
+
@@ -78,7 +78,7 @@
"url": "https://www.zimaspace.com/docs/logo.svg"
}
},
- "datePublished": "1730270826358"
+ "datePublished": "1730270827661"
}
@@ -241,7 +241,7 @@
diff --git a/knowledge/index.html b/knowledge/index.html
index d7848b5fe9..76e0400c6d 100644
--- a/knowledge/index.html
+++ b/knowledge/index.html
@@ -43,8 +43,8 @@
-
-
+
+
@@ -78,7 +78,7 @@
"url": "https://www.zimaspace.com/docs/logo.svg"
}
},
- "datePublished": "1730270826358"
+ "datePublished": "1730270827661"
}
@@ -178,7 +178,7 @@ Install Unraid on Zima Devices
Section1
diff --git a/search.xml b/search.xml
index 1c9372d915..b2ab22e596 100644
--- a/search.xml
+++ b/search.xml
@@ -62,22 +62,22 @@
- How to Manually Download the Large Language Model
-
- /docs/docs/DownloadLLMmodels.html
+ How to recover your password
+
+ /docs/docs/ForgotPassword.html
- How to Manually Download the Large Language Model
Assist currently uses the “TheBloke/Llama-2-13b-Chat-GPTQ” by default for ZimaOS.
It can be downloaded manually and copied to the “/DATA/Assist/model/models–TheBloke–Llama-2-13b-Chat-GPTQ” folder on the Zima device at https://huggingface.co/TheBloke/Llama-2-13B-chat-GPTQ
]]>
+ How to recover your password
If you forget your ZimaOS password, please follow the steps below:
- Connect ZimaCube to a monitor via HDMI cable

- Setting SSH password on ZimaCube via keyboard

- Enter the user reset command
-
+
Next
diff --git a/docs/VR-Audio-And-Video-Experience-Oculus.html b/docs/VR-Audio-And-Video-Experience-Oculus.html
index c5b4cc0003..cf4e2bcd40 100644
--- a/docs/VR-Audio-And-Video-Experience-Oculus.html
+++ b/docs/VR-Audio-And-Video-Experience-Oculus.html
@@ -51,8 +51,8 @@
-
-
+
+
@@ -87,7 +87,7 @@
"url": "https://www.zimaspace.com/docs/logo.svg"
}
},
- "datePublished": "1730270825714"
+ "datePublished": "1730270827009"
}
@@ -207,7 +207,7 @@
-
+
PrevNext
diff --git a/docs/ZimaCube-Motherboard-DIY-Fan-Guide-and-Specifications.html b/docs/ZimaCube-Motherboard-DIY-Fan-Guide-and-Specifications.html
index b2f04a0838..1e783fb13f 100644
--- a/docs/ZimaCube-Motherboard-DIY-Fan-Guide-and-Specifications.html
+++ b/docs/ZimaCube-Motherboard-DIY-Fan-Guide-and-Specifications.html
@@ -53,8 +53,8 @@
-
-
+
+
@@ -89,7 +89,7 @@
"url": "https://www.zimaspace.com/docs/logo.svg"
}
},
- "datePublished": "1730270825718"
+ "datePublished": "1730270827009"
}
@@ -223,7 +223,7 @@ <
diff --git a/docs/index.html b/docs/index.html
index 92c05a3c68..0a527bb755 100644
--- a/docs/index.html
+++ b/docs/index.html
@@ -52,8 +52,8 @@
-
-
+
+
@@ -88,7 +88,7 @@
"url": "https://www.zimaspace.com/docs/logo.svg"
}
},
- "datePublished": "1730270825718"
+ "datePublished": "1730270827009"
}
@@ -217,7 +217,7 @@
diff --git a/faq/How-to-check-IP-address.html b/faq/How-to-check-IP-address.html
index db5489a8a1..45ee5d076c 100644
--- a/faq/How-to-check-IP-address.html
+++ b/faq/How-to-check-IP-address.html
@@ -49,8 +49,8 @@
-
-
+
+
@@ -85,7 +85,7 @@
"url": "https://www.zimaspace.com/docs/logo.svg"
}
},
- "datePublished": "1730270825718"
+ "datePublished": "1730270827009"
}
@@ -216,7 +216,7 @@
diff --git a/faq/Restore-factory-settings.html b/faq/Restore-factory-settings.html
index 9fe812e9e5..7a162d962e 100644
--- a/faq/Restore-factory-settings.html
+++ b/faq/Restore-factory-settings.html
@@ -57,8 +57,8 @@
-
-
+
+
@@ -93,7 +93,7 @@
"url": "https://www.zimaspace.com/docs/logo.svg"
}
},
- "datePublished": "1730270825718"
+ "datePublished": "1730270827009"
}
@@ -261,7 +261,7 @@
-
+
PrevNext
diff --git a/faq/Upgrade-Motherboard-BIOS-Version.html b/faq/Upgrade-Motherboard-BIOS-Version.html
index 01e67cab73..ebfa75f99e 100644
--- a/faq/Upgrade-Motherboard-BIOS-Version.html
+++ b/faq/Upgrade-Motherboard-BIOS-Version.html
@@ -43,8 +43,8 @@
-
-
+
+
@@ -78,7 +78,7 @@
"url": "https://www.zimaspace.com/docs/logo.svg"
}
},
- "datePublished": "1730270825718"
+ "datePublished": "1730270827009"
}
@@ -232,7 +232,7 @@
-
+
PrevNext
diff --git a/faq/index.html b/faq/index.html
index f1450a517b..b5baa00210 100644
--- a/faq/index.html
+++ b/faq/index.html
@@ -44,8 +44,8 @@
-
-
+
+
@@ -80,7 +80,7 @@
"url": "https://www.zimaspace.com/docs/logo.svg"
}
},
- "datePublished": "1730270825718"
+ "datePublished": "1730270827009"
}
@@ -196,7 +196,7 @@
diff --git a/index.html b/index.html
index 73de663912..551d491150 100644
--- a/index.html
+++ b/index.html
@@ -43,8 +43,8 @@
-
-
+
+
@@ -78,7 +78,7 @@
"url": "https://www.zimaspace.com/docs/logo.svg"
}
},
- "datePublished": "1730270826358"
+ "datePublished": "1730270827661"
}
@@ -241,7 +241,7 @@
diff --git a/knowledge/index.html b/knowledge/index.html
index d7848b5fe9..76e0400c6d 100644
--- a/knowledge/index.html
+++ b/knowledge/index.html
@@ -43,8 +43,8 @@
-
-
+
+
@@ -78,7 +78,7 @@
"url": "https://www.zimaspace.com/docs/logo.svg"
}
},
- "datePublished": "1730270826358"
+ "datePublished": "1730270827661"
}
@@ -178,7 +178,7 @@ Install Unraid on Zima Devices
Section1
diff --git a/search.xml b/search.xml
index 1c9372d915..b2ab22e596 100644
--- a/search.xml
+++ b/search.xml
@@ -62,22 +62,22 @@
- How to Manually Download the Large Language Model
-
- /docs/docs/DownloadLLMmodels.html
+ How to recover your password
+
+ /docs/docs/ForgotPassword.html
- How to Manually Download the Large Language Model
Assist currently uses the “TheBloke/Llama-2-13b-Chat-GPTQ” by default for ZimaOS.
It can be downloaded manually and copied to the “/DATA/Assist/model/models–TheBloke–Llama-2-13b-Chat-GPTQ” folder on the Zima device at https://huggingface.co/TheBloke/Llama-2-13B-chat-GPTQ
]]>
+ How to recover your password
If you forget your ZimaOS password, please follow the steps below:
- Connect ZimaCube to a monitor via HDMI cable

- Setting SSH password on ZimaCube via keyboard

- Enter the user reset command
<
diff --git a/docs/index.html b/docs/index.html
index 92c05a3c68..0a527bb755 100644
--- a/docs/index.html
+++ b/docs/index.html
@@ -52,8 +52,8 @@
-
-
+
+
@@ -88,7 +88,7 @@
"url": "https://www.zimaspace.com/docs/logo.svg"
}
},
- "datePublished": "1730270825718"
+ "datePublished": "1730270827009"
}
@@ -217,7 +217,7 @@
diff --git a/faq/How-to-check-IP-address.html b/faq/How-to-check-IP-address.html
index db5489a8a1..45ee5d076c 100644
--- a/faq/How-to-check-IP-address.html
+++ b/faq/How-to-check-IP-address.html
@@ -49,8 +49,8 @@
-
-
+
+
@@ -85,7 +85,7 @@
"url": "https://www.zimaspace.com/docs/logo.svg"
}
},
- "datePublished": "1730270825718"
+ "datePublished": "1730270827009"
}
@@ -216,7 +216,7 @@
diff --git a/faq/Restore-factory-settings.html b/faq/Restore-factory-settings.html
index 9fe812e9e5..7a162d962e 100644
--- a/faq/Restore-factory-settings.html
+++ b/faq/Restore-factory-settings.html
@@ -57,8 +57,8 @@
-
-
+
+
@@ -93,7 +93,7 @@
"url": "https://www.zimaspace.com/docs/logo.svg"
}
},
- "datePublished": "1730270825718"
+ "datePublished": "1730270827009"
}
@@ -261,7 +261,7 @@
-
+
PrevNext
diff --git a/faq/Upgrade-Motherboard-BIOS-Version.html b/faq/Upgrade-Motherboard-BIOS-Version.html
index 01e67cab73..ebfa75f99e 100644
--- a/faq/Upgrade-Motherboard-BIOS-Version.html
+++ b/faq/Upgrade-Motherboard-BIOS-Version.html
@@ -43,8 +43,8 @@
-
-
+
+
@@ -78,7 +78,7 @@
"url": "https://www.zimaspace.com/docs/logo.svg"
}
},
- "datePublished": "1730270825718"
+ "datePublished": "1730270827009"
}
@@ -232,7 +232,7 @@
-
+
PrevNext
diff --git a/faq/index.html b/faq/index.html
index f1450a517b..b5baa00210 100644
--- a/faq/index.html
+++ b/faq/index.html
@@ -44,8 +44,8 @@
-
-
+
+
@@ -80,7 +80,7 @@
"url": "https://www.zimaspace.com/docs/logo.svg"
}
},
- "datePublished": "1730270825718"
+ "datePublished": "1730270827009"
}
@@ -196,7 +196,7 @@
diff --git a/index.html b/index.html
index 73de663912..551d491150 100644
--- a/index.html
+++ b/index.html
@@ -43,8 +43,8 @@
-
-
+
+
@@ -78,7 +78,7 @@
"url": "https://www.zimaspace.com/docs/logo.svg"
}
},
- "datePublished": "1730270826358"
+ "datePublished": "1730270827661"
}
@@ -241,7 +241,7 @@
diff --git a/knowledge/index.html b/knowledge/index.html
index d7848b5fe9..76e0400c6d 100644
--- a/knowledge/index.html
+++ b/knowledge/index.html
@@ -43,8 +43,8 @@
-
-
+
+
@@ -78,7 +78,7 @@
"url": "https://www.zimaspace.com/docs/logo.svg"
}
},
- "datePublished": "1730270826358"
+ "datePublished": "1730270827661"
}
@@ -178,7 +178,7 @@ Install Unraid on Zima Devices
Section1
diff --git a/search.xml b/search.xml
index 1c9372d915..b2ab22e596 100644
--- a/search.xml
+++ b/search.xml
@@ -62,22 +62,22 @@
- How to Manually Download the Large Language Model
-
- /docs/docs/DownloadLLMmodels.html
+ How to recover your password
+
+ /docs/docs/ForgotPassword.html
- How to Manually Download the Large Language Model
Assist currently uses the “TheBloke/Llama-2-13b-Chat-GPTQ” by default for ZimaOS.
It can be downloaded manually and copied to the “/DATA/Assist/model/models–TheBloke–Llama-2-13b-Chat-GPTQ” folder on the Zima device at https://huggingface.co/TheBloke/Llama-2-13B-chat-GPTQ
]]>
+ How to recover your password
If you forget your ZimaOS password, please follow the steps below:
- Connect ZimaCube to a monitor via HDMI cable

- Setting SSH password on ZimaCube via keyboard

- Enter the user reset command
diff --git a/faq/Restore-factory-settings.html b/faq/Restore-factory-settings.html
index 9fe812e9e5..7a162d962e 100644
--- a/faq/Restore-factory-settings.html
+++ b/faq/Restore-factory-settings.html
@@ -57,8 +57,8 @@
-
-
+
+
@@ -93,7 +93,7 @@
"url": "https://www.zimaspace.com/docs/logo.svg"
}
},
- "datePublished": "1730270825718"
+ "datePublished": "1730270827009"
}
@@ -261,7 +261,7 @@
-
+
PrevNext
diff --git a/faq/Upgrade-Motherboard-BIOS-Version.html b/faq/Upgrade-Motherboard-BIOS-Version.html
index 01e67cab73..ebfa75f99e 100644
--- a/faq/Upgrade-Motherboard-BIOS-Version.html
+++ b/faq/Upgrade-Motherboard-BIOS-Version.html
@@ -43,8 +43,8 @@
-
-
+
+
@@ -78,7 +78,7 @@
"url": "https://www.zimaspace.com/docs/logo.svg"
}
},
- "datePublished": "1730270825718"
+ "datePublished": "1730270827009"
}
@@ -232,7 +232,7 @@
-
+
PrevNext
diff --git a/faq/index.html b/faq/index.html
index f1450a517b..b5baa00210 100644
--- a/faq/index.html
+++ b/faq/index.html
@@ -44,8 +44,8 @@
-
-
+
+
@@ -80,7 +80,7 @@
"url": "https://www.zimaspace.com/docs/logo.svg"
}
},
- "datePublished": "1730270825718"
+ "datePublished": "1730270827009"
}
@@ -196,7 +196,7 @@
diff --git a/index.html b/index.html
index 73de663912..551d491150 100644
--- a/index.html
+++ b/index.html
@@ -43,8 +43,8 @@
-
-
+
+
@@ -78,7 +78,7 @@
"url": "https://www.zimaspace.com/docs/logo.svg"
}
},
- "datePublished": "1730270826358"
+ "datePublished": "1730270827661"
}
@@ -241,7 +241,7 @@
diff --git a/knowledge/index.html b/knowledge/index.html
index d7848b5fe9..76e0400c6d 100644
--- a/knowledge/index.html
+++ b/knowledge/index.html
@@ -43,8 +43,8 @@
-
-
+
+
@@ -78,7 +78,7 @@
"url": "https://www.zimaspace.com/docs/logo.svg"
}
},
- "datePublished": "1730270826358"
+ "datePublished": "1730270827661"
}
@@ -178,7 +178,7 @@ Install Unraid on Zima Devices
Section1
diff --git a/search.xml b/search.xml
index 1c9372d915..b2ab22e596 100644
--- a/search.xml
+++ b/search.xml
@@ -62,22 +62,22 @@
- How to Manually Download the Large Language Model
-
- /docs/docs/DownloadLLMmodels.html
+ How to recover your password
+
+ /docs/docs/ForgotPassword.html
- How to Manually Download the Large Language Model
-
+
PrevNext
diff --git a/faq/index.html b/faq/index.html
index f1450a517b..b5baa00210 100644
--- a/faq/index.html
+++ b/faq/index.html
@@ -44,8 +44,8 @@
-
-
+
+
@@ -80,7 +80,7 @@
"url": "https://www.zimaspace.com/docs/logo.svg"
}
},
- "datePublished": "1730270825718"
+ "datePublished": "1730270827009"
}
@@ -196,7 +196,7 @@
diff --git a/index.html b/index.html
index 73de663912..551d491150 100644
--- a/index.html
+++ b/index.html
@@ -43,8 +43,8 @@
-
-
+
+
@@ -78,7 +78,7 @@
"url": "https://www.zimaspace.com/docs/logo.svg"
}
},
- "datePublished": "1730270826358"
+ "datePublished": "1730270827661"
}
@@ -241,7 +241,7 @@
diff --git a/knowledge/index.html b/knowledge/index.html
index d7848b5fe9..76e0400c6d 100644
--- a/knowledge/index.html
+++ b/knowledge/index.html
@@ -43,8 +43,8 @@
-
-
+
+
@@ -78,7 +78,7 @@
"url": "https://www.zimaspace.com/docs/logo.svg"
}
},
- "datePublished": "1730270826358"
+ "datePublished": "1730270827661"
}
@@ -178,7 +178,7 @@ Install Unraid on Zima Devices
Section1
diff --git a/search.xml b/search.xml
index 1c9372d915..b2ab22e596 100644
--- a/search.xml
+++ b/search.xml
@@ -62,22 +62,22 @@
- How to Manually Download the Large Language Model
-
- /docs/docs/DownloadLLMmodels.html
+ How to recover your password
+
+ /docs/docs/ForgotPassword.html
- How to Manually Download the Large Language Model
Install Unraid on Zima Devices
Section1
diff --git a/search.xml b/search.xml index 1c9372d915..b2ab22e596 100644 --- a/search.xml +++ b/search.xml @@ -62,22 +62,22 @@Assist currently uses the “TheBloke/Llama-2-13b-Chat-GPTQ” by default for ZimaOS.
It can be downloaded manually and copied to the “/DATA/Assist/model/models–TheBloke–Llama-2-13b-Chat-GPTQ” folder on the Zima device at https://huggingface.co/TheBloke/Llama-2-13B-chat-GPTQ


rm -fr /var/lib/casaos/db/user.db
4. Restart your device
5. Re-enter ZimaOS for initialization
If you forget your ZimaOS password, please follow the steps below:
- Connect ZimaCube to a monitor via HDMI cable

- Setting SSH password on ZimaCube via keyboard

- Enter the user reset command
rm -fr /var/lib/casaos/db/user.db4. Restart your device

5. Re-enter ZimaOS for initialization

/menthod-of-login.jpeg)