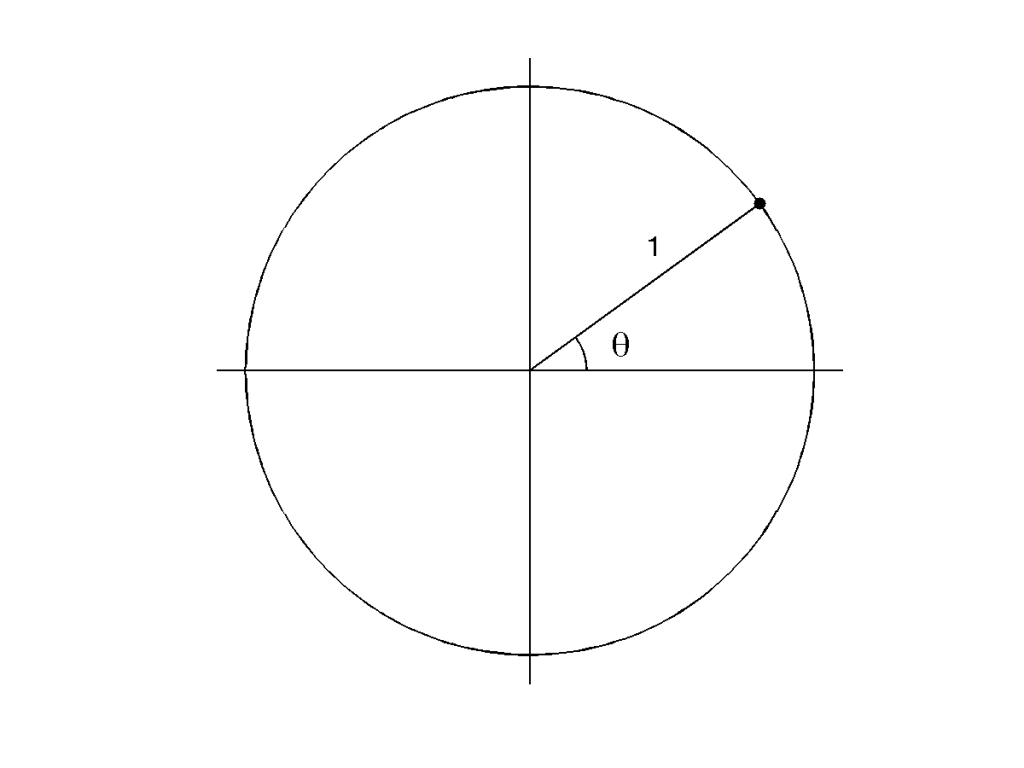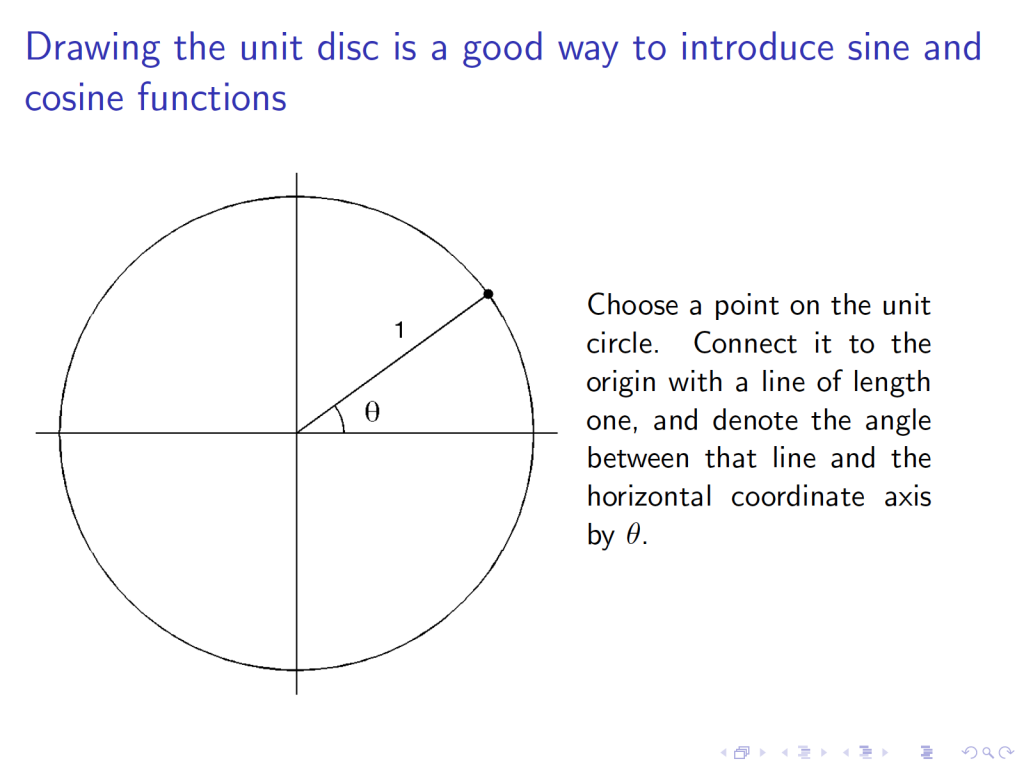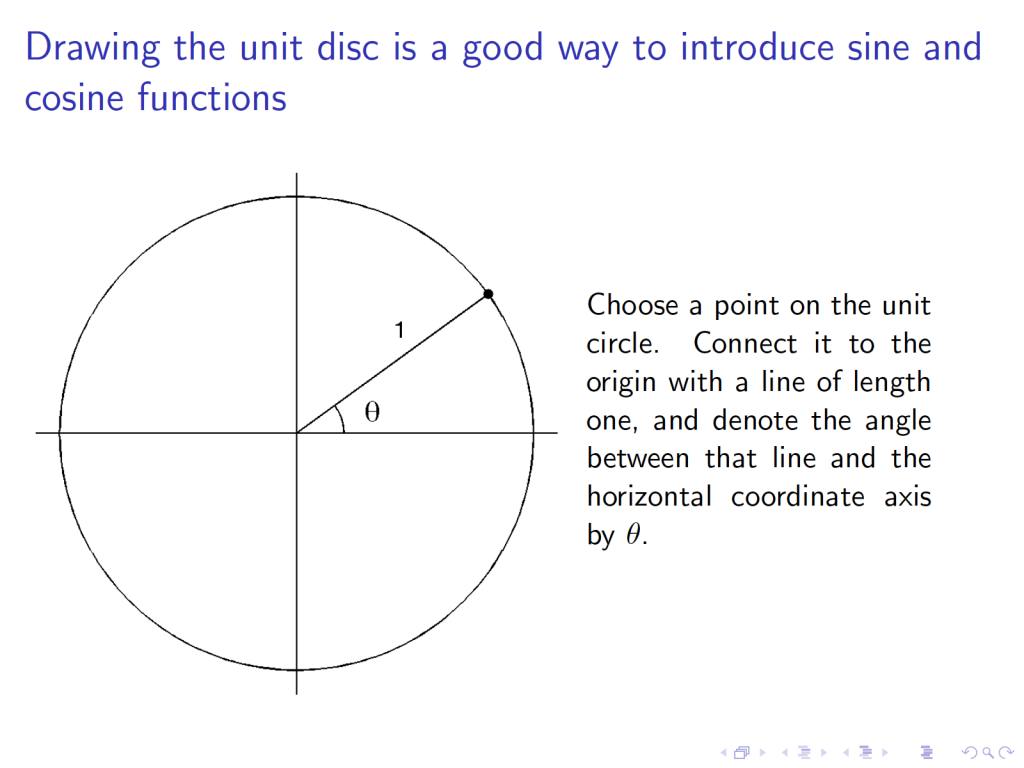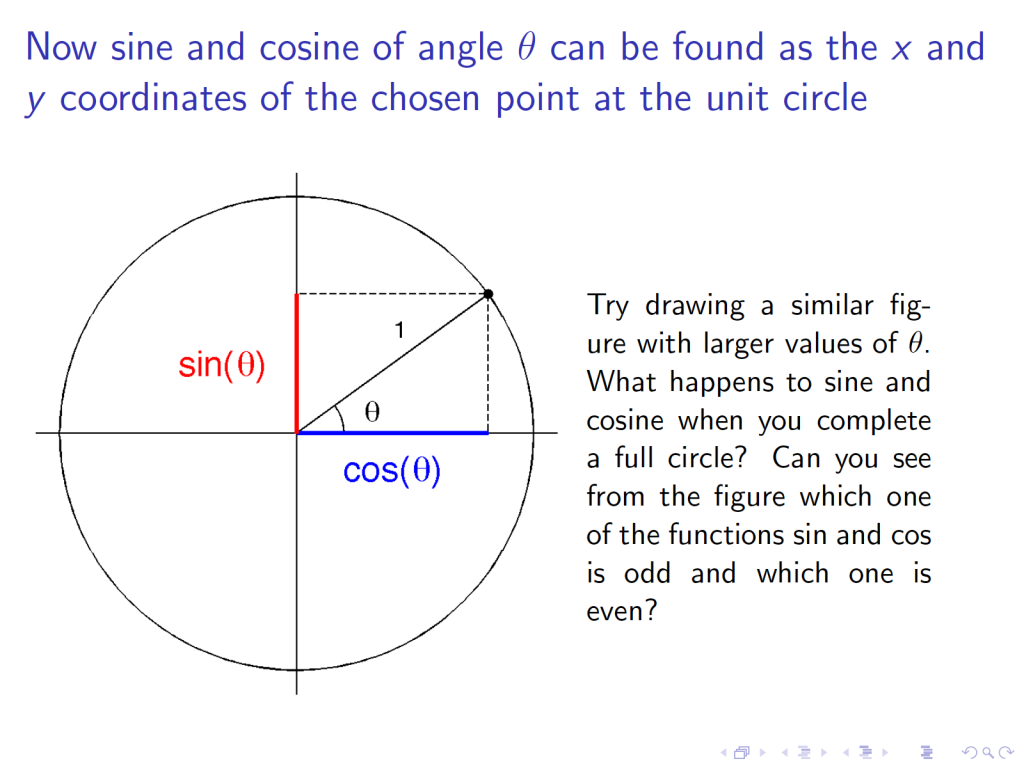参考: 使用 Beamer 制作学术讲稿 beamer class
page 11 ; 1.4 How to Read this User's Guide
你应该从第一部分开始. 如果你还没有安装该软件包, 请先阅读第2部分. 如果你 如果你是beamer的新手, 你应该接着阅读第3节的教程.
当你坐下来创建你的第一个真正的presentation时, 请阅读第4节, 其中讨论了一个可能的工作流程的技术细节.
如果你仍然是创建演示文稿的新手, 你可能会发现第5节很有帮助, 其中给出了许多准则, 其中给出了什么该做和什么不该做.
最后, 你应该浏览一下第6节, 在那里你可以找到用于创建talks的现成的模板, 甚至可能是你打算使用的语言.
本用户指南的第二部分详细介绍了beamer中定义的所有命令, 但它也涉及到与创建演讲有关的其他技术问题(如如何包括图形或动画) .
第三部分解释了如何使用主题, 或通过为演示文稿的特定元素指定颜色或字体来轻松改变演示文稿的外观(例如, 枚举中的数字所用的字体) .
第四部分是关于讲义(handouts)和演讲稿(lecture), 即所谓的 "支持材料". 你将经常 你经常需要制作一些支持材料, 在演讲中或演讲后送给你的听众, 这部分将解释如何使用演示文稿的源文件来做这件事.
最后一部分包含 "Howtos", 解释如何使用beamer来完成特定任务.
这个用户指南包含了所有 公共 命令, 环境和概念的描述, 这些都是由 beamer-class定义的. 下面的例子显示了事物是如何被列出的.
一般来说, 红色文本是defined. 绿色文本是optional, 蓝色文本表示特殊模式的考虑.
\somebeamercommand[<optional arguments>]{<first argument>}{<second argument>}这里你会找到\somebeamercommand命令的作用. 绿色参数是可选的. 例子中的这个命令需要两个参数. 例如
\somebeamercommand[opt]{my arg}{xxx}\begin{somebeamerenvironment}[<optional arguments>]{<first argument>}
<environment contents>
\end{somebeamerenvironment}这里你会找到somebeamerenvironment环境的效果. 和命令一样, 绿色的是可选的. 例如:
\begin{somebeamerenvironment}{Argument}
Some text.
\end{somebeamerenvironment}Beamer-Template/-Color/-Font some beamer element在这里你会发现对名称为some beamer element的template, color或font 的解释.
一个beamer element是一个概念, 在第16节有更详细的解释. 粗略地说, element是演示文档的一部分, 可能以某种特殊的方式进行排版.
元素的例子有: 帧标题, 作者名称, 或脚注符号. 对于大多数元素来说, 都有一个template,beamer-color 和 beamer-font, 请看第16节.
对于元素some beamer element, 将列出是否有template, beamer-color, 和beamer-font存在.
通常情况下, 这三种元素都存在, 并且在元素需要被排版时一起使用. 也就是说, 当模板被插入时, beamer-color和-font首先被安装.
然而, 有时模板没有颜色或字体与之相关联(像父模板) . 此外还存在没有底层模板的beamer-color和-fonts.
使用和改变模板将在第16.3节解释. 扼要的说, 要改变一个模板, 你可以使用
\setbeamertemplate{some beamer element}{your definition for this template}不幸的是, 为一些模板想出好的定义并不是很 trivial 的事情. 幸运的是, 模板通常有预定义的选项, 这些选项是这样表示的:
[square]; 使一个小正方形被用来渲染模板.[circle]{<radius>}; 使用给定半径的圆来呈现模板
你可以这样安装这样一个预定义的选项;
\setbeamertemplate{some beamer element}[square]
% 现在使用的是正方形
\Setbeamertemplate{some beamer element}[circle]{3pt}
现在使用一个圆形beamer-colors在第17节有解释. 扼要的说, 要把颜色的前景改为红色, 使用
\setbeamercolor{some beamer element}{fg=red}要把背景改成黑色, 就用
\setbeamercolor{some beamer element}{bg=black}你也可以使用fg=red,bg=black来同时改变它们. 背景并不总是被 "尊重 "的.
因为要正确显示彩色背景是很困难的, templates必须做出额外的努力. 而前景颜色通常是自动使用的.
beamer-font在第18节有解释. 扼要的说, 要把字体的大小改为大字体, 使用
\setbeamerfont{some beamer element}{size=\large}除了大小之外, 你还可以使用诸如series=\bfseries来设置系列, shape=\itshape来改变形状, family=\sffamily来改变字族.
而且你可以把它们结合起来使用. 带星号的命令可以首先重置字体, 再应用命令.
PRESENTATION-- 如同本段旁边, 有时你会发现在段落旁边有蓝色的presentation这个词. 这意味着该段只适用于你正常使用LaTeX或 pdfLaTeX排版你的演讲.ARTICLE-- 与此相反, 旁边有article的段落描述的是article模式的一些特殊行为. 这种特殊模式用于从演示文稿中创建讲义(两者可以共存于一个文件中) .
- 使用块环境, 例如
block,theorem,proof,example等. - 优先使用
enumerationsanditemize而不是纯文本环境. - 在定义几件事时使用
description. - 请勿使用超过两个级别的
"subitemizing.".beamer支持三个级别, 但您不应使用三层. 通常, 您甚至都不应该使用第二个. 请改用优质的图形. - 不要创建无尽的逐项
itemize或enumerate列表. - 不要逐段显示列表.
- 强调是创建结构的重要组成部分. 使用
\alert突出显示重要的内容. 适用对象可以是一个单词或整个句子. 但是, 不要过度使用突出显示, 因为这会抵消效果. 如\alert{prime number} - 使用列, 如下:
\begin{columns}[t]
\column
{.22\textwidth}
%\pause
\column{.65\textwidth}
\end{columns}- 切勿使用脚注(footnotes.). 他们不必要地打乱了阅读流程. 脚注中所说的如果重要, 应放在普通文本中; 或不重要, 应将其省略(尤其是演示文稿中).
- 使用
quote或quotation排版引文.
\begin{quotation/quote}<<action specification>>
<environment contents>
\end{quotation/quote}- 除较长的书目外, 请勿使用选项
allowframebreaks. - 请勿使用较长的参考书目.
page 80
+-会被替换成一个计数器(latex counter)beamerpauses的值, 它在每张frame上重置为1, 每个overlay specification使它增加1. 这样可以方便的实现递增uncover效果.- 后面的
-表示从此帧起, 例如<1->表示从第一帧开始. alert表示强调|用来分隔不同的指定.
\begin{itemize}
\item<+-| alert@+> Apple
\item<+-| alert@+> Peach
\item<+-| alert@+> Plum
\item<+-| alert@+> Orange
\end{itemize}例如第一个 <+-| alert@+> 被替换成 <1-| alert@1>
由于itemize支持设置默认 overlay specification, 所以也可以这么写
\begin{itemize}[<+-| alert@+>]
\item Apple
\item Peach
\item Plum
\item Orange
\end{itemize}任何一个+号的出现都可以在圆括号中跟上一个偏移量. 这个偏移量将被添加到beamerpauses 的值.
因此, 如果beamerpauses是2, 那么<+(1)->扩展为<3->, <+(-1)-+>扩展为<1-2>. 比如说
\begin{itemize}[<+(1)->]
\item Apple
\item Peach
\item Plum
\item Orange
\end{itemize}\structure<<overlay specification>>{<text>}
给定的文本被标记为结构的一部分, 也就是说, 它应该可以帮助观众看到演示文稿的结构.
如果存在<overlay specification>, 则该命令仅对指定的幻灯片有效.
\begin{structureenv}<<overlay specification>>
<environment contents>
\end{structureenv}\structure 命令的环境版本.
默认颜色主题中的主要颜色如下:
normal textis black on white.alerted textis red.example textis a dark green (green with 50% black).structureis set to a light version of MidnightBlue (more precisely, 20% red, 20% green, and 70% blue)
example,exampleblock是环境
主要是要把参考文献生成部分的命令放在frame里面, 其他的和平常的用法一样.
指定参考文献库, 指定参考文献风格.
\usepackage{cite}
% Removes icon in bibliography
\setbeamertemplate{bibliography item}[text]
...
\begin{document}
...
%%% end of your presentation slides
\begin{frame}[allowframebreaks]{References}
%\bibliographystyle{plain}
\bibliographystyle{amsalpha}
%\bibliography{mybeamer} also works
\bibliography{./mybeamer.bib}
\end{frame}
\end{document}bibtex 标准 style plain,unsrt,alpha,abbrv
用 find 查找到的本机的安装的支持nat的bst:
- /bst/shipunov/rusnat.bst
- /bst/bib-fr/abbrvnat-fr.bst
- /bst/bib-fr/plainnat-fr.bst
- /bst/bib-fr/unsrtnat-fr.bst
- /bst/ksfh_nat/ksfh_nat.bst
- /bst/natbib/unsrtnat.bst
- /bst/natbib/plainnat.bst
- /bst/natbib/abbrvnat.bst
- /bst/persian-bib/plainnat-fa.bst
- /bst/nature/naturemag.bst
- /bst/sort-by-letters/plainnat-letters.bst
- /bst/sort-by-letters/frplainnat-letters.bst
- /bst/phfnote/naturemagdoi.bst
- /bst/beebe/humannat.bst
- /bst/swebib/sweplnat.bst
- /bst/upmethodology/upmplainnat.bst
- /bst/dinat/dinat.bst
- /bst/din1505/natdin.bst
数学字体 xeCJK中文字体包 如何使用 LaTeX/XeLaTeX 编辑中文? 全面总结如何在 LaTeX 中使用中文 (2020 最新版)
这里介绍 LaTeX 编辑中文的两种方式. 注意, 虽说是使用LaTeX,实际使用的是 XeLaTeX 引擎. 具体方法如下:
How to get Beamer Math to look like Article Math
如果你仅仅需要在文档中使用有限的一些中文字符, 你可以使用 xeCJK 宏包, 然后使用 xelatex 命令编译源文件.
在LyX中, 标准的Beamer无法实现中文自动换行, 观察其tex源文件可以发现, 其导入的package为: \usepackage{fontspec}
而在导言区使用\usepackage{xeCJK}
就可以支持中文自动换行了.
beamer 有个选项, 可以更改数学字体的显示方式, \usefonttheme[onlymath]{serif}可以使数学字体风格为serif
一个简单可运行的例子如下:
%!TEX program=xelatex
% 该文件使用 xelatex 命令可以编译通过
\documentclass[12pt, a4paper]{article}
\usepackage{fontspec}
\usepackage[slantfont, boldfont]{xeCJK}
% % 设置英文字体
\setmainfont{Latin Modern Roman}
\setsansfont{Latin Modern Sans}
\setmonofont{Latin Modern Roman}
% 设置中文字体
\setCJKmainfont[Mapping=tex-text]{Noto Serif CJK SC}
\setCJKsansfont[Scale=0.7,Mapping=tex-text]{Noto Sans CJK SC}
\setCJKmonofont[Scale=0.7]{Noto Sans Mono CJK SC}
\XeTeXlinebreaklocale "zh" % 中文断行设置
\XeTeXlinebreakskip = 0pt plus 1pt
%设置数学字体
\usepackage{unicode-math}
\setmathfont{latinmodern-math.otf}
%开源数学字体见 http://www.gust.org.pl/projects/e-foundry/lm-math
\title{测试}
\author{东}
\date{2016年6月6日}
\begin{document}
\maketitle
\begin{center}
满纸荒唐言\\
一把辛酸泪\\
都云作者痴\\
谁解其中味\\
\end{center}
\begin{verse}
\texttt{Stray birds of summer come to my window to sing and fly away}. \\
\textsf{And yellow leaves of autumn, which have no songs}, \\
\textrm{flutter and fall there with a sign}.\\
\hfill \emph{RabindranathTagore}
\end{verse}
\begin{verse}
\texttt{夏天的飞鸟}, \textsf{飞到我的窗前唱歌}, \textrm{又飞去了}. \\
秋天的黄叶, 它们没有什么可唱, 只叹息一声, 飞落在那里. \\
\hfill \emph{罗宾德拉纳特·泰戈尔}
\end{verse}
\end{document}对于中文来说, \setCJKmainfont{} 命令用来设置正文使用的中文字体, 同时也是 \textrm{} 命令使用的字体.
\setCJKmonofont{} 用来设置 \texttt{} 命令中的中文使用的字体. \setCJKsansfont{} 用来设置 \textsf{} 命令中的中文使用的字体.
那么问题来了, 如何找到可用的中文字体呢?如果你已经安装了 TeX Live, 那么很容易找到中文字体. 在系统的命令行, 使用下面的命令:
fc-list :lang=zh此种方式试用于有特定文档类型的情况, 如 beamer .
lyx 的设置
\batchmode
\makeatletter
\def\input@path{{/home/tom/note/chpt/}}
\makeatother
\documentclass[utf8,dvipsnames,svgnames,x11names,hyperref]{beamer}
\usepackage{amstext}
\usepackage{amssymb}
\usepackage{fontspec}
\setmainfont[Mapping=tex-text]{Noto Sans CJK SC}
\setsansfont[Scale=0.7,Mapping=tex-text]{Source Han Sans SC}
\setmonofont[Scale=0.7]{Noto Sans Mono CJK SC}
\usepackage{mathrsfs}
还可以同时用Scale=0.7调节大小
%!TEX program=xelatex
\documentclass{ctexart}
\begin{document}
你好!
\end{document}此种方式比较简便, 也更适合中文排版要求, 建议选用.
首先必须调用 xelatex 进行编译, 找到设置Document Settings--Fonts--勾选Use non-Tex fonts,即可选择系统自带的字体, 即可显示中文,
建议选择默认字体, 避免字体不全问题.
LaTeX font encoding: None fontenc
对应 latex设置为
\setmainfont[Mapping=tex-text]{Times New Roman}
\setsansfont[Mapping=tex-text]{Noto Sans CJK SC}
\setmonofont{Noto Sans Mono CJK SC}另外, Document Settings--Language中可设置语言, 以及xeTeX,utf-8编码.
可以在Insert菜单栏中插入beamer特有的格式.
texdoc beamer : 101
\frame{\tableofcontents[currentsection]}page 76; 8.2.7 The Background
\setbeamertemplate{background}{\includegraphics[height=\paperheight]{b.jpg}}DarkCyan
通常我们beamer的封面部分比较少做修改, 下面这个把具体修改的部分都写了出来. 对于我们定制beamer有所帮助, 推荐推荐.
\documentclass{beamer}
\usepackage{tikz}
\usepackage{pdfrender}
\usetikzlibrary{shapes,arrows}
\setbeamerfont{author}{size=\Huge}
\setbeamerfont{institute}{size=\normalsize\itshape}
\setbeamerfont{title}{size=\fontsize{30}{36}\bfseries}
\setbeamerfont{subtitle}{size=\Large\normalfont\slshape}
\setbeamertemplate{title page}{%
\begin{tikzpicture}[remember picture,overlay]
\fill[orange] ([yshift=15pt]current page.west) rectangle (current page.south east);
\node[anchor=east] at ([yshift=-50pt]current page.north east) (author) {\parbox[t]{.6\paperwidth}{\raggedleft%
\usebeamerfont{author}\textcolor{orange}{%
\textpdfrender{ TextRenderingMode=FillStroke, FillColor=orange, LineWidth=.1ex,}{\insertauthor}}}};
\node[anchor=north east] at ([yshift=-70pt]current page.north east) (institute)
{\parbox[t]{.78\paperwidth}{\raggedleft%
\usebeamerfont{institute}\textcolor{gray}{\insertinstitute}}};
\node[anchor=south west] at ([yshift=20pt]current page.west) (logo)
{\parbox[t]{.19\paperwidth}{\raggedleft%
\usebeamercolor[fg]{titlegraphic}\inserttitlegraphic}};
\node[anchor=east] at ([yshift=-10pt,xshift=-20pt]current page.east) (title) {\parbox[t]{\textwidth}{\raggedleft%
\usebeamerfont{author}\textcolor{white}{%
\textpdfrender{TextRenderingMode=FillStroke, FillColor=white, LineWidth=.1ex,}{\inserttitle}}}};
\node[anchor=east] at ([yshift=-60pt,xshift=-20pt]current page.east) (subtitle)
{\parbox[t]{.6\paperwidth}{\raggedleft\usebeamerfont{subtitle}\textcolor{black}{\insertsubtitle}}};
\end{tikzpicture}
}
\author{John Doe}
\institute{Harvard College Professor and\\ Johnstone Family Professor in Psychology, Harvard University}
\title{Say What?}
\subtitle{Linguistics as a Window for Understanding the Brain}
\titlegraphic{\includegraphics[width=2cm]{ctanlion}}
\begin{document}
\begin{frame}
\maketitle
\end{frame}
\end{document}latex中在确定的位置放置对象, 诀窍是使用图片环境, 然后给对象提供坐标. 可以使用LaTeX2e自带的picture环境, 也可以使用专门的tikz包提供的tikzpicture环境. 参考下面的链接:
How to position images in Beamer absolutely Precise positioning in LaTeX beamer lshort Page89
基于对LaTeXpicture环境的巧妙使用, 将每张幻灯片变成一幅大图, 在其中可以使用坐标来放置公式, 文本, 图像或视频.
举个例子. 使用的图像文件在blogs.helsinki.fi.
\documentclass[graphics]{beamer}
\begin{document}
\begin{frame}{Drawing the unit disc is a good way to introduce sine and cosine functions}
\begin{picture}(320,250)
\put(-80,20){\includegraphics[height=8cm]{sincos2.png}}
\put(180,180){\begin{minipage}[t]{0.4\linewidth}
{Choose a point on the unit circle. Connect it to the origin with a line of length one, and denote the angle between that line and the horizontal coordinate axis by $\theta$.}
\end{minipage}}
\end{picture}
\end{frame}
\end{document}这是生成的幻灯片:
现在, 我们创建两张连续的幻灯片, 并包含一些新结构.
\documentclass[graphics]{beamer}
\begin{document}
\begin{frame}{Drawing the unit disc is a good way to introduce sine and cosine functions}
\begin{picture}(320,250)
\put(-80,20){\includegraphics[height=8cm]{sincos2.png}}
\put(180,180){\begin{minipage}[t]{0.4\linewidth}
{Choose a point on the unit circle. Connect it to the origin with a line of length one, and denote the angle between that line and the horizontal coordinate axis by $\theta$.}
\end{minipage}}
\end{picture}
\end{frame}
\begin{frame}{Now sine and cosine of angle $\theta$ can be found as the $x$ and $y$ coordinates of the chosen point at the unit circle}
\begin{picture}(320,250)
\put(-80,20){\includegraphics[height=8cm]{sincos3.png}}
\put(180,180){\begin{minipage}[t]{0.4\linewidth}
{Try drawing a similar figure with larger values of $\theta$. What happens to sine and cosine when you complete a full circle? Can you see from the figure which one of the functions $\sin$ and $\cos$ is odd and which one is even?}
\end{minipage}}
\end{picture}
\end{frame}
\end{document}产生的两张幻灯片如下所示:
请注意, 圆的位置没有移动. 切换幻灯片时, 彩色部分将覆盖在上一张图像上.
上述方法仍然存在一个问题. 如果某一页标题较长, 超过下一页, 则图片环境的位置将发生改变, 失去连续幻灯片切换时的平稳覆盖效果. 解决方法是在标题较短的那一张添加额外的ghost行:
\begin{frame}{Too short title\\ \phantom{m}}参考lshort, picture环境的语法如下:
\begin{picture}(width,height)...\end{picture}
%% 或者是
\begin{picture}(width,height)(x0;y0)...\end{picture}x,y,x0,y0的单位是\unitlength, 默认是1pt. 可以随时使用命令重置, 比如\setlength{\unitlength}{1.2cm}, 但要在picture环境之外.
前一组坐标(width,height)指定矩形的大小, 后一组(x0;y0)指定矩阵左下角, 即锚点的位置.
大部分画图指定的形式为
\put(x;y){object}
%% 或者
\multiput(x;y)(∆x;∆y){n}{object}一个简单的例子:
\setlength{\unitlength}{5cm}
\begin{picture}(1,1)
\put(0,0){\line(0,1){1}}
\put(0,0){\line(1,0){1}}
\put(0,0){\line(1,1){1}}
\put(0,0){\line(1,2){.5}}
\end{picture}如果比较复杂的情况, 使用tikz会更简单, 且有更多的功能.
\tikz[remember picture, overlay] \node[anchor=center] at (current page.center) {\includegraphics{foo}};编译两次得到输出, 图片恰好放置在幻灯片的中心. 可以更改锚点以移动图片, 并且可以使用calc库进行进一步的调整.
% 导言区
\usepackage{tikz}
\usetikzlibrary{calc}
% 主文档
\tikz[remember picture, overlay] \node[anchor=center] at ($(current page.center)-(1,0)$) {\includegraphics{foo}};图像将被放置在中心左侧1厘米处.
参考beamer中任意摆放图片的方法. 也可以使用下面的语法:
\begin{tikzpicture}[remember picture,overlay]
\node<1->[xshift=-3cm,yshift=-1cm] at (current page.center) {\includegraphics[height=3cm]{fig}};
\node<2->[xshift=0cm,yshift=0cm] at (current page.center) {\includegraphics[height=3cm]{fig}};
\node<3->[xshift=3cm,yshift=1cm] at (current page.center) {\includegraphics[height=3cm]{fig}};
\end{tikzpicture}texdoc tikz 文档 p.238 有关于位置库的说明. 常用的位置有:
center, north west, west, north, base, north east, east整理自: Beamer演示学习笔记
中文文档
如果要使用中文, 可以用 ctex 宏包, 例如:
\documentclass{beamer}
\usepacakge[UTF8]{ctex}
\begin{document}
\begin{frame}
你好 Beamer!
\end{frame}
\end{document}对于中文文档, 建议用 UTF8 编码, 然后用 xelatex 程序编译. 另外, 可以在载入 ctex 宏包时加上 noindent 选项以取消段落的缩进.
在每张幻灯片中, 可以添加标题和副标题, 例如:
\begin{frame}{幻灯片标题}{我是一个副标题}
Hello Beamer!
\end{frame}
% 或者也可以分开来写, 如下:
\begin{frame}
\frametitle{幻灯片标题}
\framesubtitle{我是一个副标题}
Hello Beamer!
\end{frame}在 Beamer 的每张幻灯片中, 正文内容(不包括幻灯片标题)默认都是竖直居中的.
也许你就喜欢正文竖直居上, 只要在文档类中加上t 选项就可以了, 如下:
\documentclass[t]{beamer}
% 如果你只需要让某张幻灯片的正文内容竖直居上, 居中或者居下, 可以在 frame 环境中分别加上 t, c 或者 b 选项.
\begin{frame}[b]
Hello Beamer from the Bottom!
\end{frame}在幻灯片中用 \titlepage 命令可以生成标题页, 一般这是第一张幻灯片. 例如:
\title{Beamer演示学习笔记}
\author{zoho@bbs.ctex.org}
\date{2011年12月6日}
\begin{frame}[plain]
\titlepage
\end{frame}其中的 plain 选项表示不显示顶栏侧栏底栏等外部元素.
在 Beamer 文档中, 可以用 \part, \section, \subsection 等结构命令, 但是不能用 \chapter.
注意这些结构命令必须放置在各个 frame 环境之间, 放在里面会有负面效果.
类似于标题页面, 我们可以在幻灯片中用 \tableofcontents 命令生成目录页. 例如:
\begin{frame}
\tableofcontents[hideallsubsections]
\end{frame}其中 hideallsubsections 选项表示不显示小节标题.
在 Beamer 中可以如常使用列表环境, 例如:
\begin{enumerate}
\item 我是第一项
\item 我是第二项
\item 我是第三项
\end{enumerate}
% 无序列表环境:
\begin{itemize}
\item 红色 -- red
\item 绿色 -- green
\item 蓝色 -- blue
\end{itemize}
% 描述列表环境, 例如:
\begin{description}
\item[红色] 热情, 活泼, 温暖, 幸福
\item[绿色] 新鲜, 平静, 安逸, 柔和
\item[蓝色] 深远, 永恒, 沉静, 寒冷
\end{description}Beamer 里面定义了一个区块环境, 可以用于显示重要的内容. 例如下面的代码
\begin{block}{重要内容}
2012年12月21日是世界末日.
\end{block}
%提醒环境:
\begin{alertblock}{重要提醒}
2012年12月21日是世界末日.
\end{alertblock}
% 再来看看例子环境:
\begin{exampleblock}{重要例子}
2012年12月21日是世界末日.
\end{exampleblock}Beamer 中也定义了各种定理环境, 而且默认是用区块环境的样式来显示的:
\begin{theorem}
微积分基本公式: $\int_a^b f(x)\mathrm{d}x=F(b)-F(a)$.
\end{theorem}各种可用的定理类环境有这些: theorem, corollary, definition, definitions, fact, example 和 examples.
在 Beamer 中定理名默认是英文显示的, 如果要改为中文显示, 可以在文档开头用类似下面的代码:
\documentclass[notheorems]{beamer}
\usepackage[UTF8,noindent]{ctex}
\newtheorem{theorem}{定理}
\newtheorem{example}[theorem]{例子}
\newtheorem*{theorem*}{定理}
\newtheorem*{example*}{例子}其中的 notheorems 选项表示不使用默认的定理类环境. Beamer 中也定义了证明环境:
\begin{proof}
令 $g(x)=e^x-x-1$. 则当 $x>1$ 时, 有 $g'(x)=e^x-1>0$,
因此 $g(x)>g(1)=0$. 即有 $x>1$ 时 $e^x>1+x$.
\end{proof}
% 类似于定理类环境, 证明环境默认用英文的Proof. 下面的代码将它改为中文的`证明'
\renewcommand{\proofname}{证明}Beamer 的整体主题包含了结构, 颜色, 字体各方面的设置. 我们可以用命令 \usebeamertheme{主题名} 来选择整体主题.
其中主题名有如下这些选择:
- 无导航栏 ; `default, boxes, Bergen, Pittsburgh 和 Rochester.
- 带顶栏 Antibes, Darmstadt, Frankfurt, JuanLesPins, Montpellier 和 Singapore.
- 带底栏 Boadilla 和 Madrid.
- 带顶栏底栏 AnnArbor, Berlin, CambridgeUS, Copenhagen, Dresden, Ilmenau, Luebeck, Malmoe, Szeged 和 Warsaw.
- 带侧栏 Berkeley, Goettingen, Hannover, Marburg 和 PaloAlto.
Beamer 的每个演示主题实际上都是由外部主题, 内部主题, 颜色主题和字体主题这四种细分主题组合而成的.
如果要对演示主题作更加细致地选择, 可以按照下面这四种细分主题自由组合:
- 外部主题, 用
\usebeameroutertheme命令; - 内部主题, 用
\usebeamerinnertheme命令; - 颜色主题, 用
\usebeamercolortheme命令; - 字体主题, 用
\usebeamerfonttheme命令.
你可以通过这四种细分主题的选择得到一个新的整体主题.
外部主题设定演示文稿是否有顶栏, 底栏和侧栏, 以及它们的结构, 可以用 \useoutertheme{主题名} 来选择, 其中主题名有如下这些选择:
default, infolines, miniframes
sidebar, smoothbars, split
shadow, tree, smoothtree内部主题设定演示文稿正文内容(例如标题, 列表, 定理等)的样式, 可以用 \useinnertheme{主题名} 来选择, 其中主题名有如下这些选择:
defaultcirclesrectanglesrounded
颜色主题设定演示文稿的各部分各结构各元素的配色, 可以用\usecolortheme{主题名} 来选择, 其中主题名有这些选择:
- 基本颜色 ;
default,sidebartab,structure - 完整颜色 ;
albatross(信天翁),beaver(海狸),beetle(甲壳虫),crane(鹤),dove(鸽子),fly(苍蝇),seagull(海鸥),wolverine(狼獾) - 内部颜色 ;
lily(百合),orchid(兰花),rose(玫瑰) - 外部颜色 ;
dolphin(海豚),seahorse(海马),whale(鲸鱼)
字体主题设定演示文稿的字体, 可以用 \usefonttheme{主题名} 命令来选择, 其中主题名有如下这些选择:
defaultserifstructureboldstructureitalicserifstructuresmallcapsserif
Beamer 的整体主题太多了, 一个个尝试太费时. 你可以在下面这些网址直观地比较这些主题(同时也包含了不同的颜色主题的搭配):
Beamer 自带的各种主题的配色很多都不怎么好看, 不过配色可以自己定制, 虽然麻烦了点, 至少也是可以满足要求的.
Beamer 各部分的内容都可以自己定制和修改, 和主题的划分类似, 可以从如下这三个方面来定制自己的主题:
- 定制模板, 用
\setbeamertemplate - 定制颜色, 用
\setbeamercolor - 定制字体, 用
\setbeamerfont
- 定制背景色, 下面的代码修改了演示文稿的渐变背景颜色:
\definecolor{bottomcolor}{rgb}{0.32,0.3,0.38}
\definecolor{middlecolor}{rgb}{0.08,0.08,0.16}
\setbeamertemplate{background canvas}[vertical shading]
[bottom=bottomcolor, middle=middlecolor, top=black]其中 \definecolor 命令设定了两种颜色, 而最后一行设定背景颜色在底部, 中部和顶部这三种颜色中渐变.
- 定制标题页, 下面的代码修改了文档标题的字体和颜色:
\setbeamerfont{title}{size=\LARGE}
\setbeamercolor{title}{fg=yellow,bg=gray}其中 fg 和 bg 分别表示文字颜色和背景颜色, 缺省就使用默认颜色.
- 定制目录页, 下面的代码修改了目录页中节标题的模板和颜色:
\setbeamertemplate{section in toc}[sections numbered]
\setbeamercolor{section in toc}{fg=yellow!80!gray}其中第一行设定显示节标题的编号, 第二行将节标题的颜色设为yellow!80!gray(表示 80% 黄色和 20% 灰色的混合).
- 定制幻灯片标题, 下面的代码修改了每个幻灯片的标题样式:
\setbeamertemplate{frametitle}{
\noindent\insertframetitle\par
\noindent\insertframesubtitle\par}
\setbeamerfont{frametitle}{size=\large}
\setbeamercolor{frametitle}{fg=yellow!70!gray}其中第一行的设定使得幻灯片标题和正文对齐, 看起来会更整齐点
- 定制正文字体, 下面的代码修改了正文字体的样式:
\setbeamercolor{normal text}{fg=white,bg=black}其中黑底白字是看起来比较明显的一种颜色搭配.
- 定制无序列表
无序列表项的样式可以用下面的代码来设定:
\setbeamertemplate{itemize items}[样式名]其中样式名一共有如下四种选择(default 和 triangle 一样):
defaulttrianglecirclesquareball
你可以从上面几种样式中任选一种.
- 有序列表项的样式可以用下面的代码来设定:
\setbeamertemplate{enumerate items}[样式名]其中样式名一共有如下四种选择:
-
default -
circle -
square -
ball -
定制区块环境, 下面的代码修改了区块环境的样式:
\setbeamertemplate{blocks}[rounded][shadow=true]
\setbeamercolor{block title}{fg=yellow,bg=gray!50!black}
\setbeamercolor{block body}{bg=gray}其中最后一行设定区块环境用圆角带阴影的矩形来表示.
- 定制底栏, 下面的代码修改了导航栏和底栏的样式:
\setbeamertemplate{navigation symbols}{}
\setbeamertemplate{footline}[frame number]其中第一行设定不显示导航栏, 而第二行设定底栏只显示页码.
- 字号大小.
Beamer演示中全部可以使用的字号如下: 8pt,9pt,10pt,11pt,12pt,14pt,17pt,20pt, 默认为11pt. 建议在较大的场合演示时使用大号的字体, 例如:
\documentclass[14pt]{beamer}Beamer 中的设置的页面大小比较小, 仅为 128 毫米乘以 96 毫米.
在全屏放映时 PDF 浏览器会自动放大字体, 因此, 同样的大小看起来要比 article 的情形大很多.
- 抄录环境
在 Beamer 演示中使用 \verb 抄录命令或者 verbatim 抄录环境时, 必须在该 frame 中加上 fragile 选项:
\begin{frame}[fragile]{抄录环境}
这是一段抄录代码: \verb!\frame{hello beamer}!.
\end{frame}这个选项将导致 Beamer 将该 frame 环境的全部内容先写在一个名为 filename.vrb 的临时文件里再处理.
LaTeX 中 tdclock 包可以提供定时功能.
-
在导言区加入
tdclock包. 可以设置一次提醒, 二次提醒时间, 更新时间间隔等等.\usepackage[timeinterval=2.0, timeduration=2.0, timedeath=0, fillcolorwarningsecond=white!60!yellow,timewarningfirst=900,timewarningsecond=1080]{tdclock} -
\initclock初始化. 在适当的位置, 如titlepage中加入这一命令.\begin{frame} \titlepage \initclock \end{frame}
-
在要显示的地方加入
\crono命令, 比如在footer中. 如果使用的三段式脚注结构, 可以在脚注中显示时间:\begin{frame} \titlepage \initclock \end{frame} \date{\today \crono}
tdclock 与 xelatex 一起使用会有些小问题, 会显示不完全, 这里提供了一种解决方法.
-
在标题中加入
logo: 在\begin{document}之前重新定义frametitle, 这会在frametitle最右端显示一个logo:\setbeamertemplate{frametitle}{ \begin{beamercolorbox}[wd=\paperwidth]{frametitle} \strut\hspace{0.5em}\insertframetitle\strut \hfill\raisebox{-2mm}{\includegraphics[width=1cm]{$logo$}} \end{beamercolorbox} }
-
只为
titlepage页面, 定义新的logo, 而不是在title中添加logo.{\setbeamertemplate{logo}{} \titlegraphic{\includegraphics[height=1.8cm]{图片的路径}\hspace{1em} \includegraphics[height=1.8cm]{图片的路径}} \begin{frame} \titlepage \initclock \end{frame} } -
在页面右下角加入
logo: 有时我们会想在其它地方加上logo, 比如页面右下角, 这时一般直接使用\logo命令即可.\logo{\includegraphics[height=1cm]{logo的路径}
如果想要调整位置, 可以使用
pgf命令, 但坐标位置需要仔细调整.\logo{\pgfputat{\pgfxy(-9,9)}{\pgfbox[center,base]{\includegraphics[width=1.5cm]{$logo$}}}}