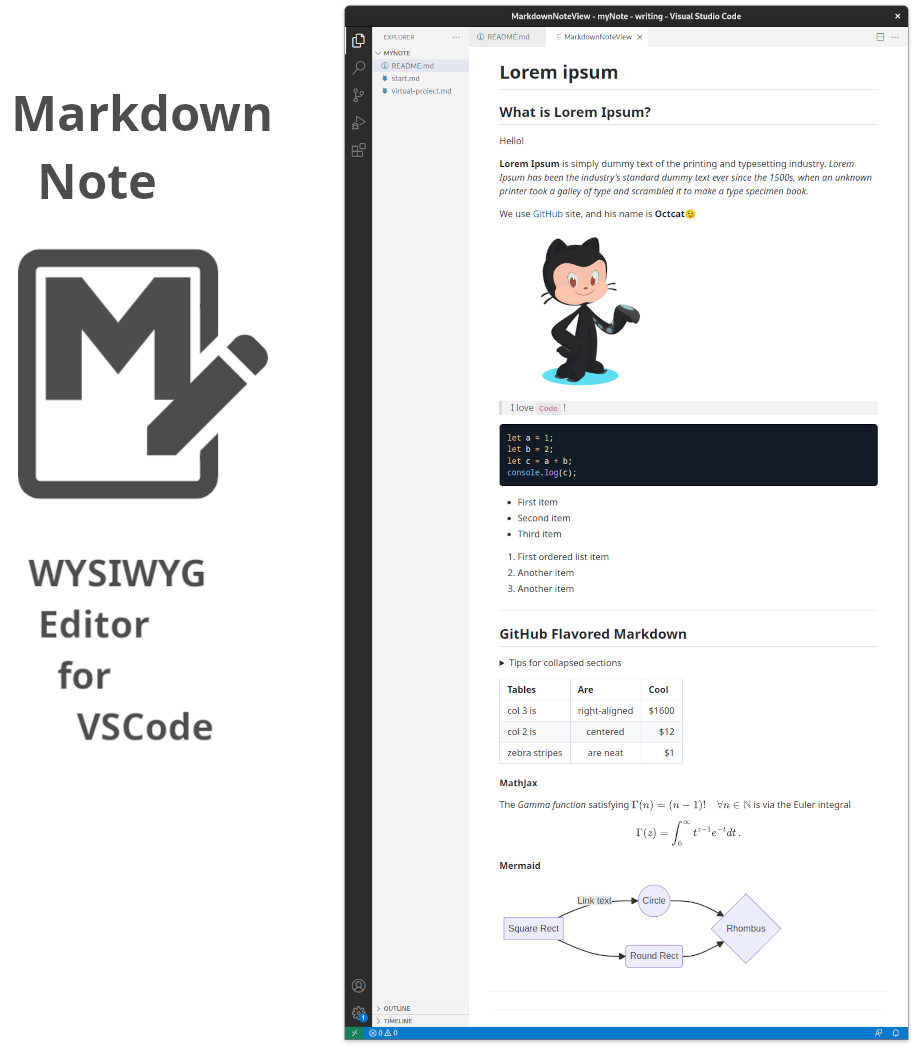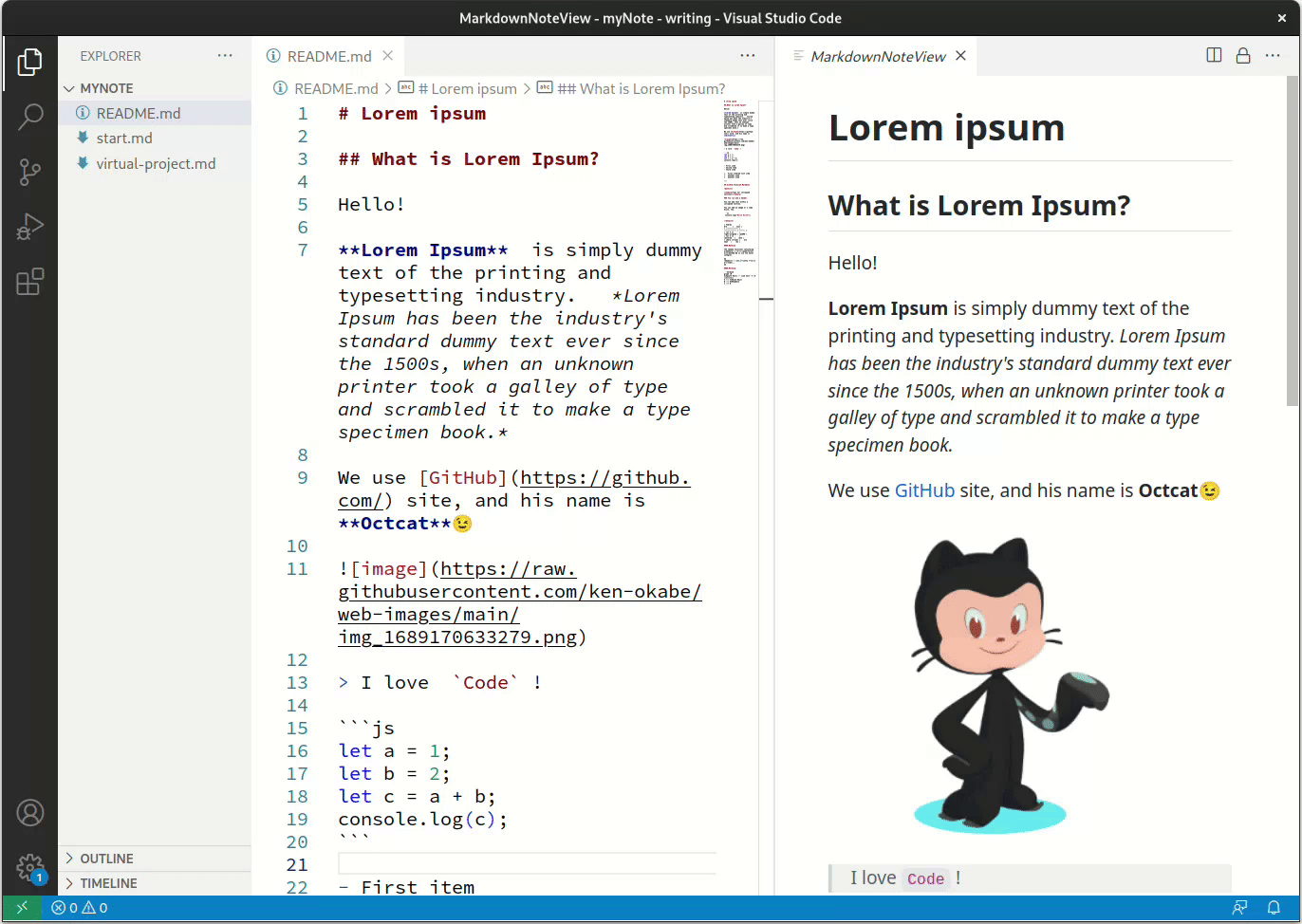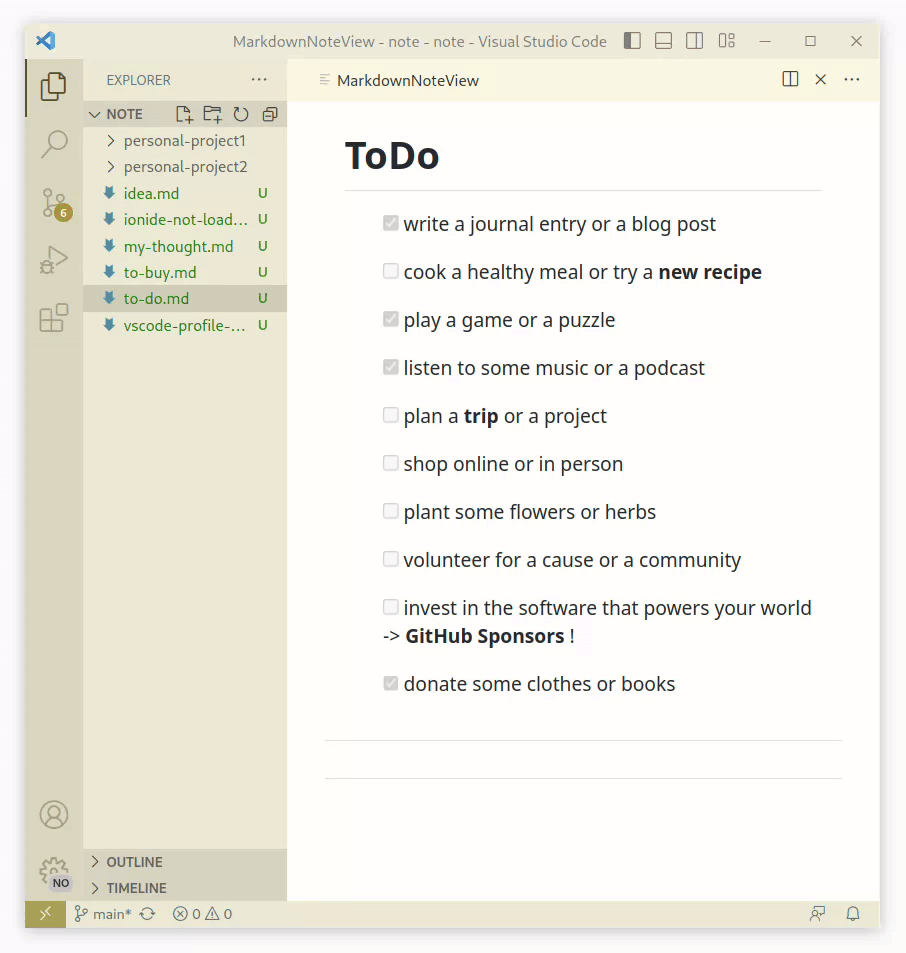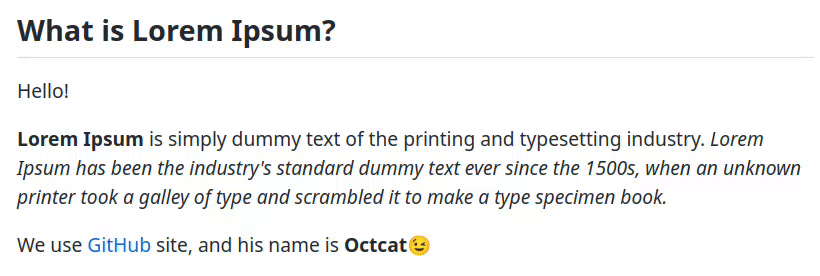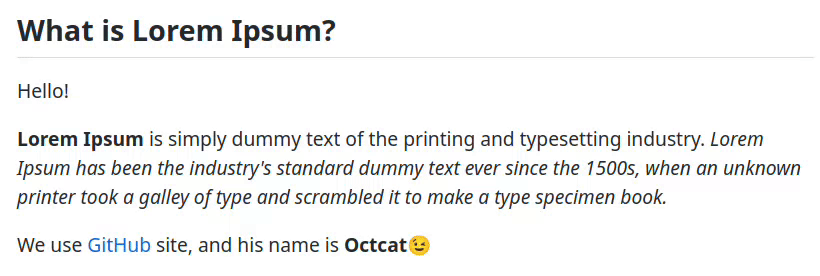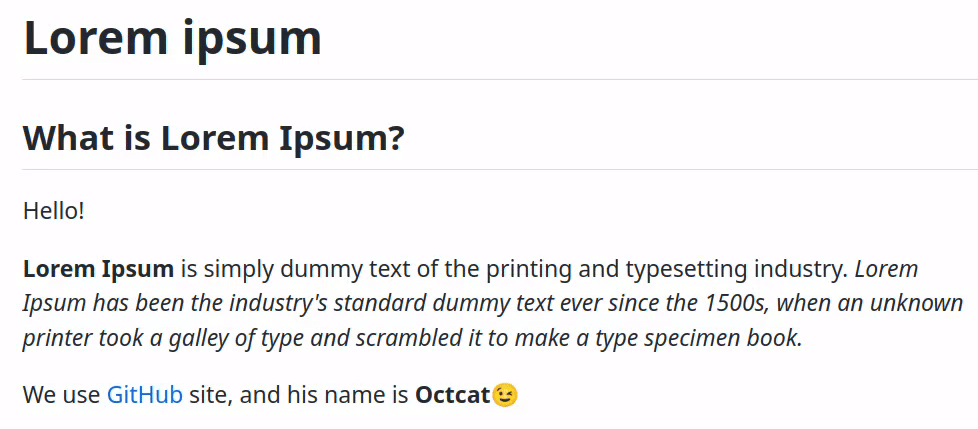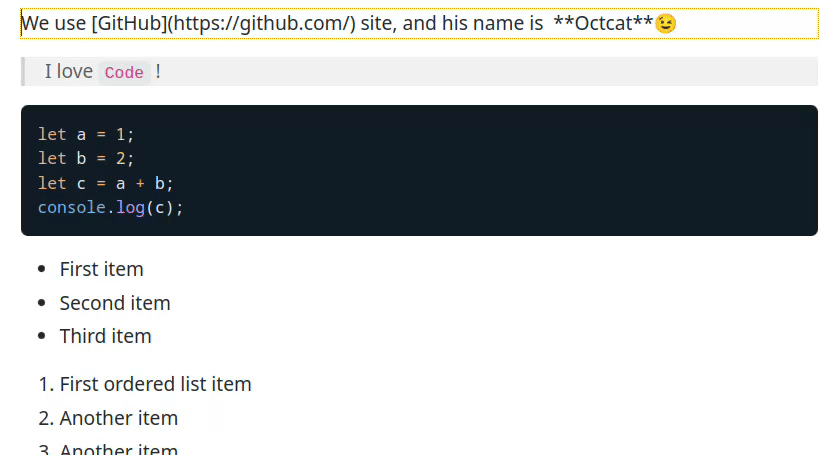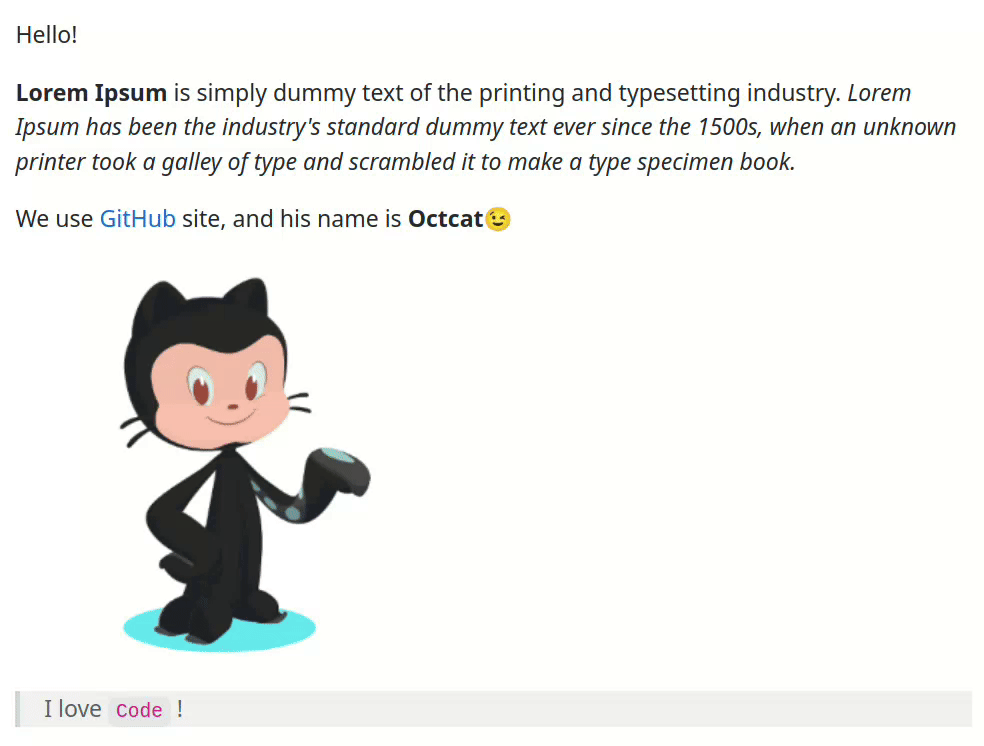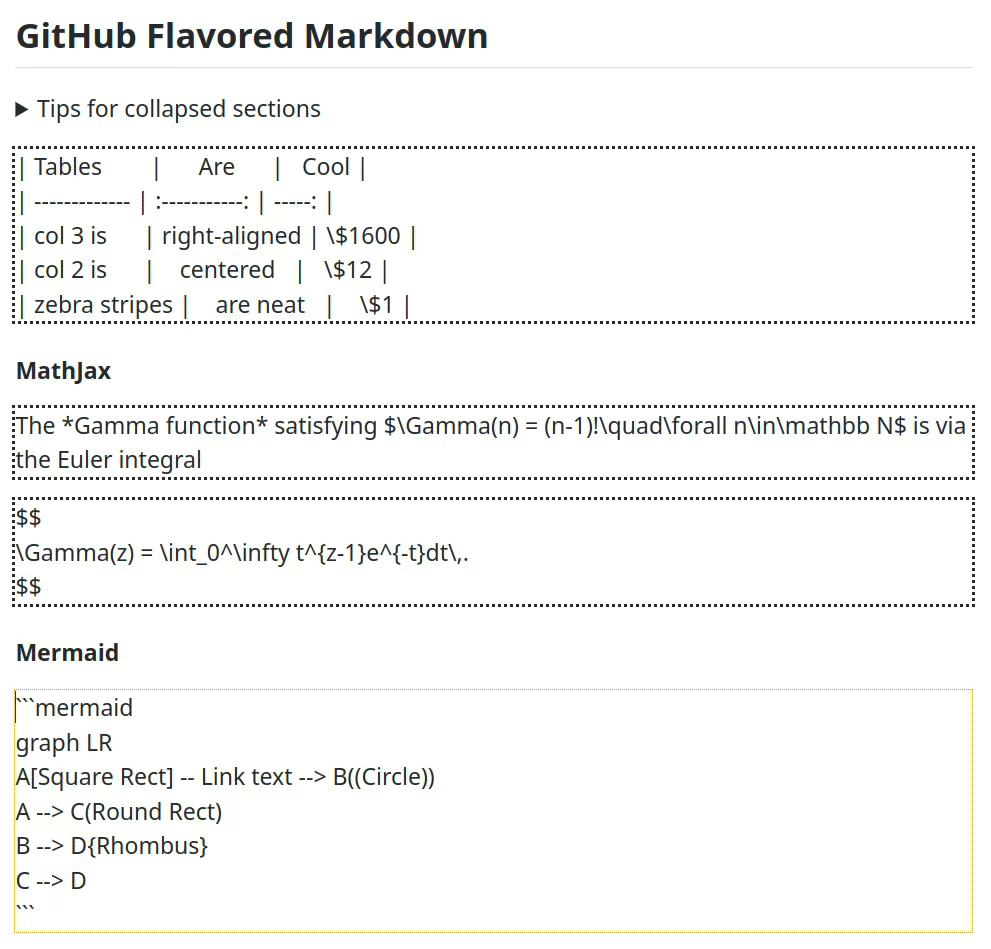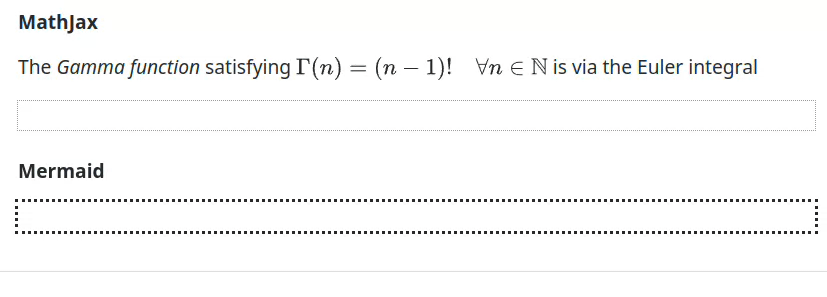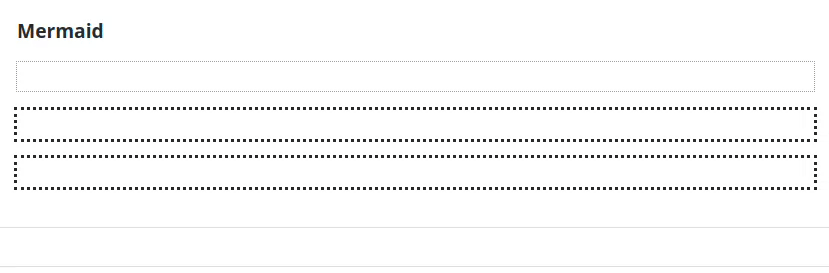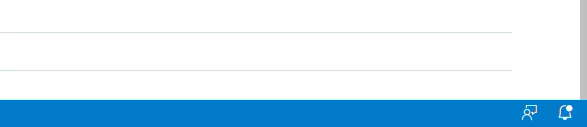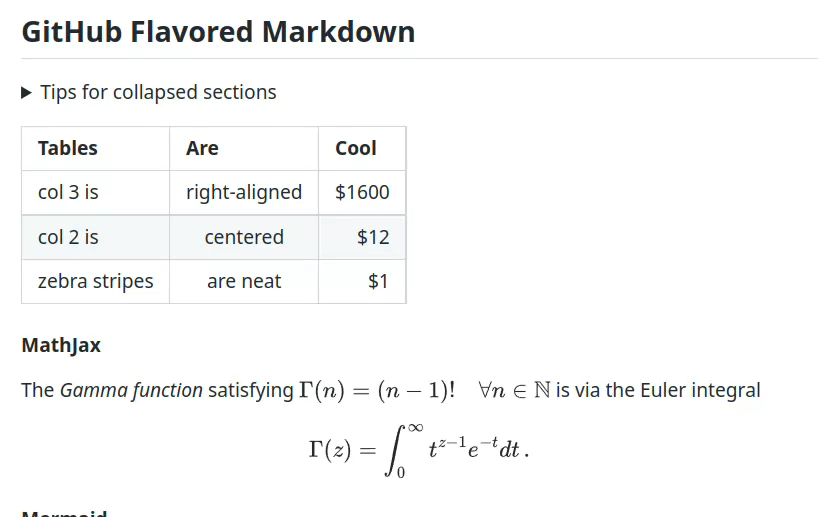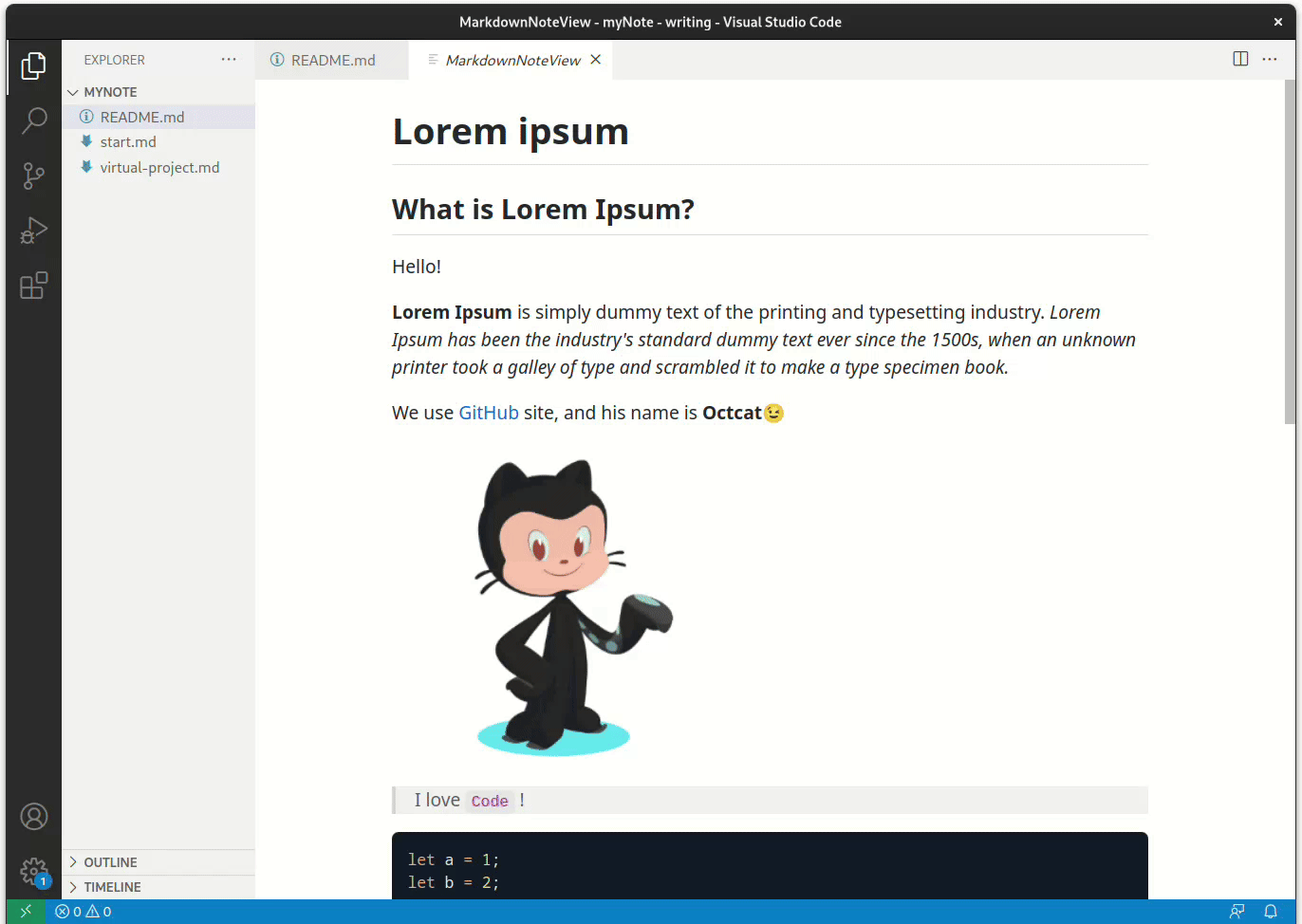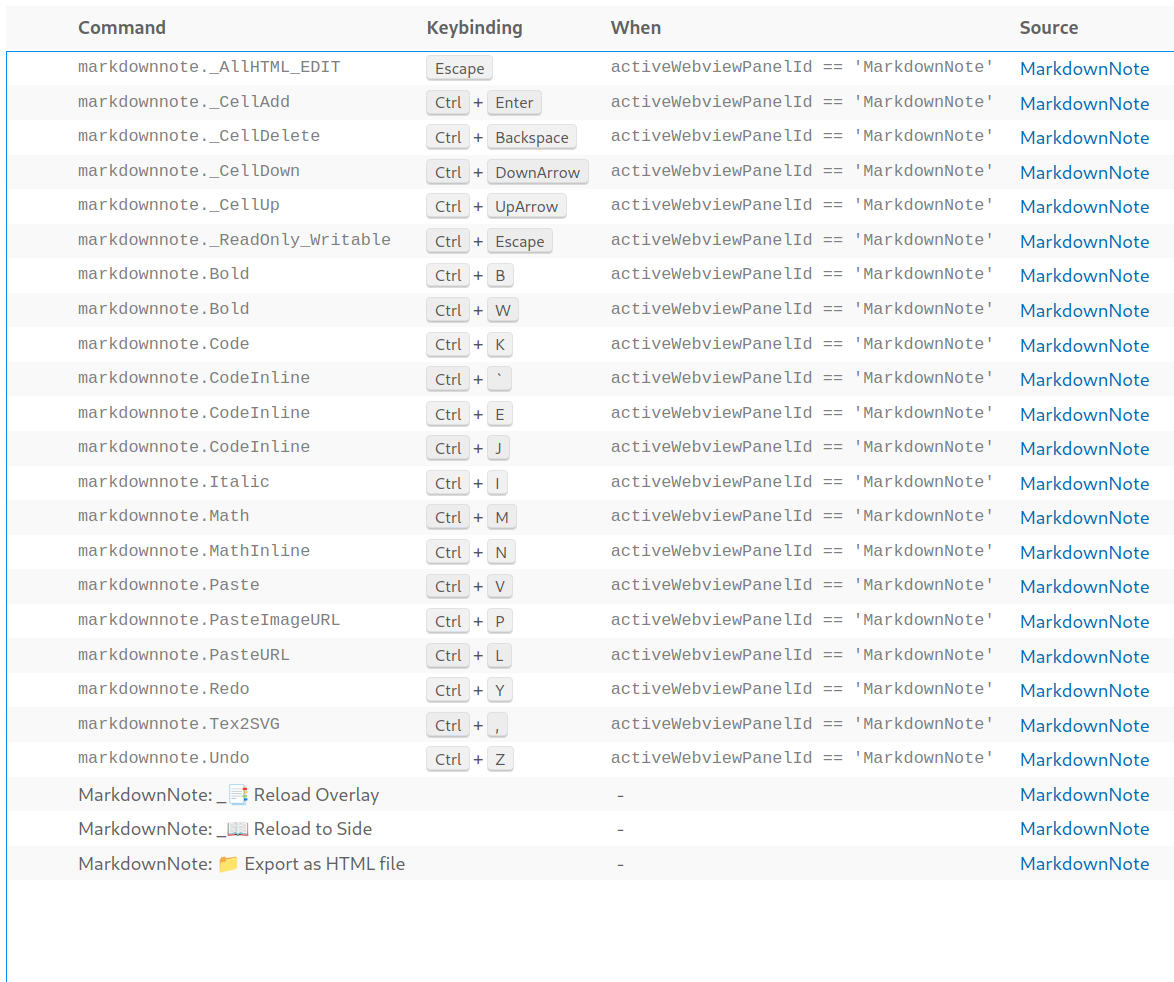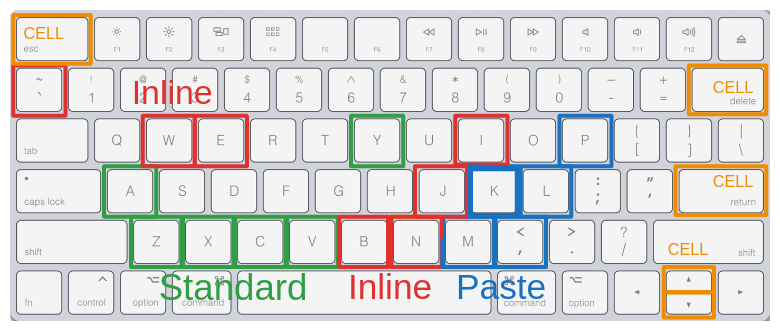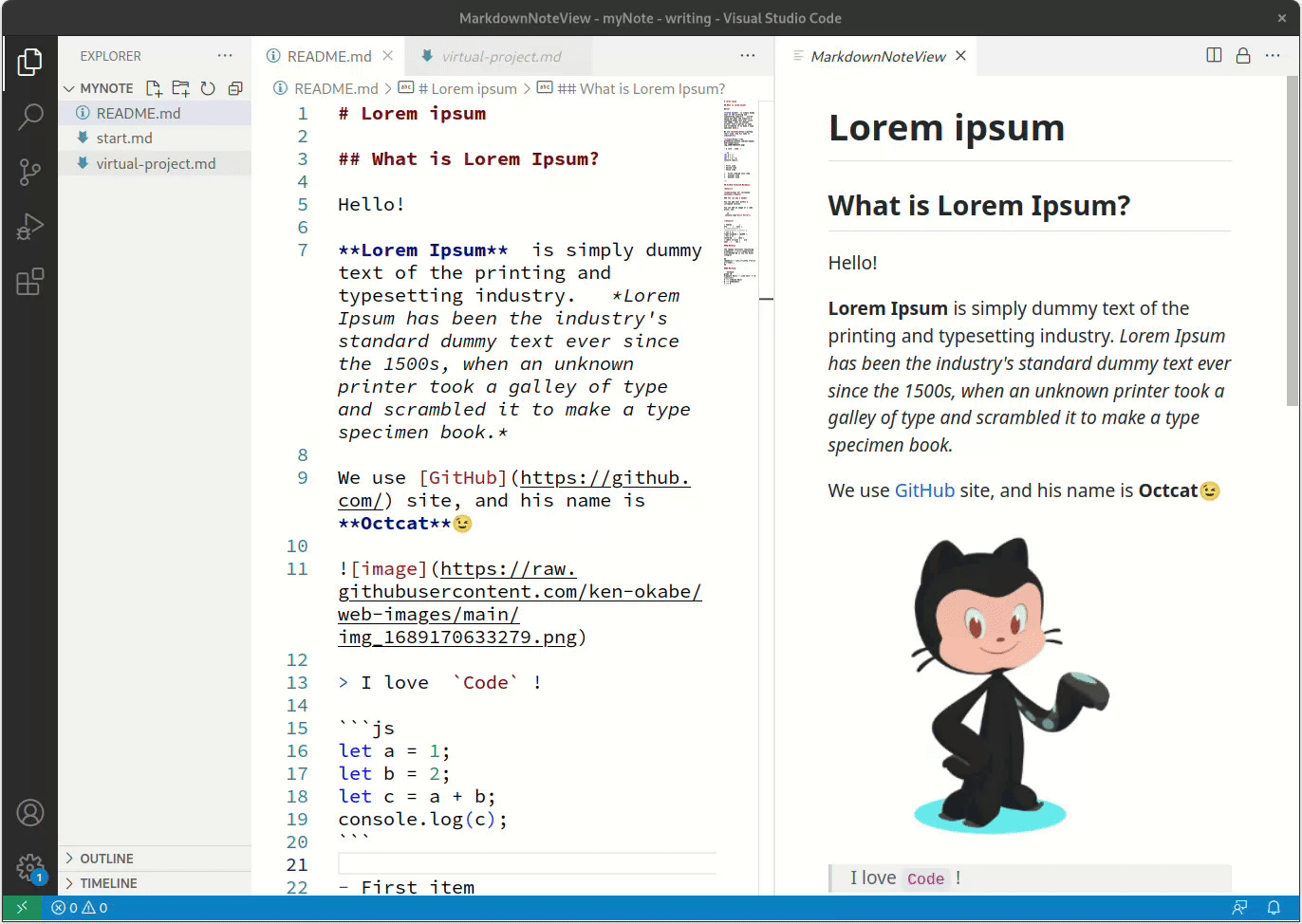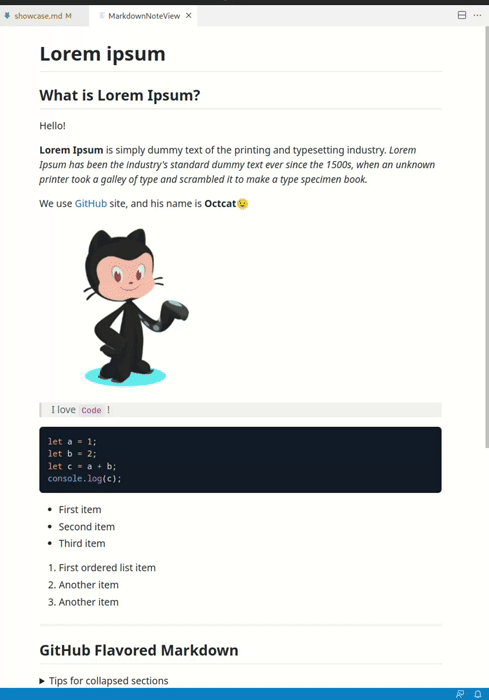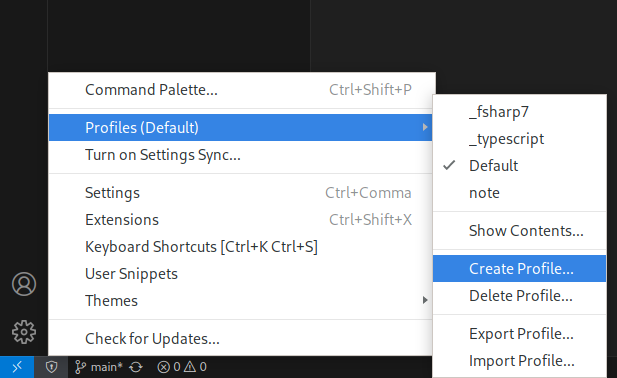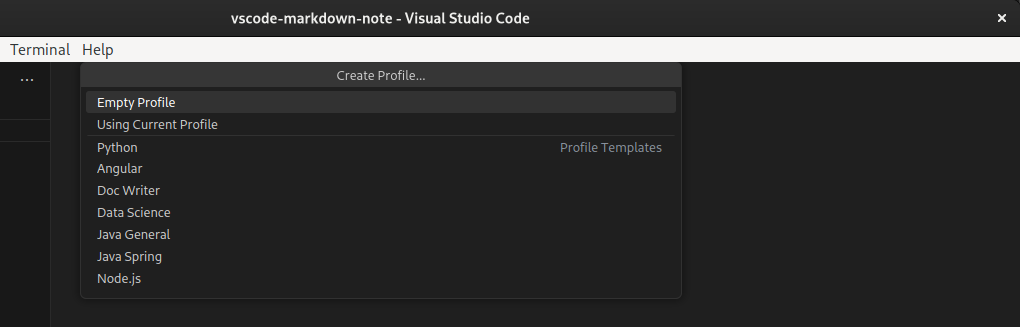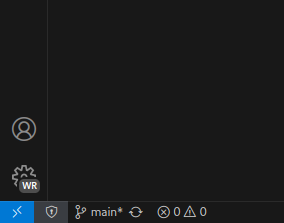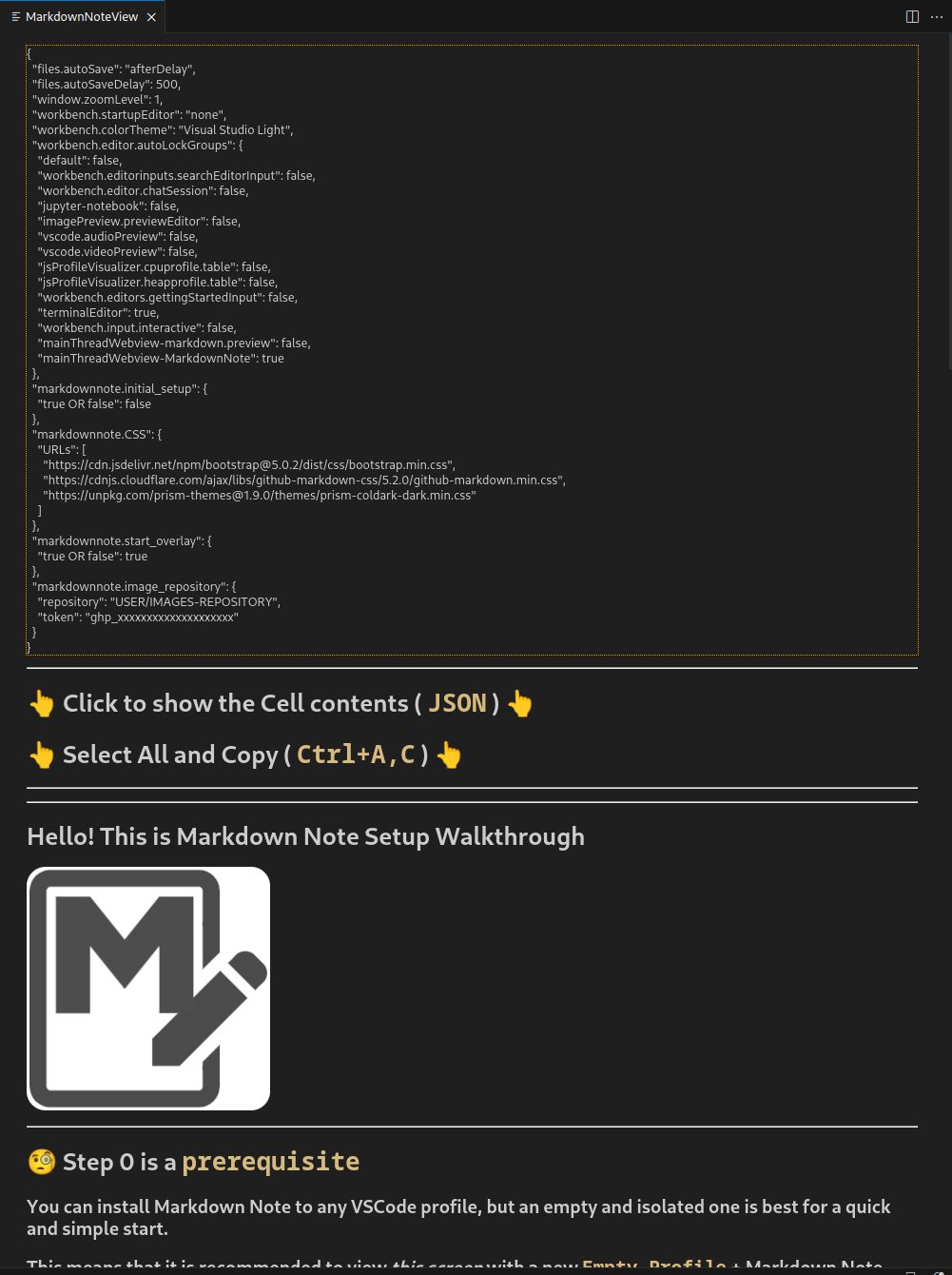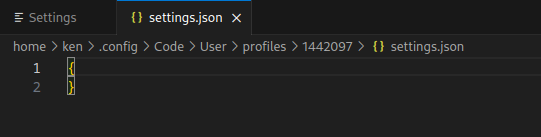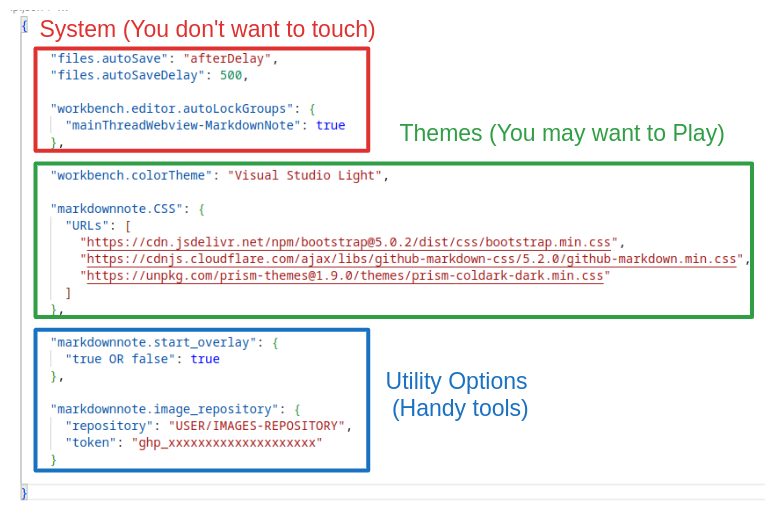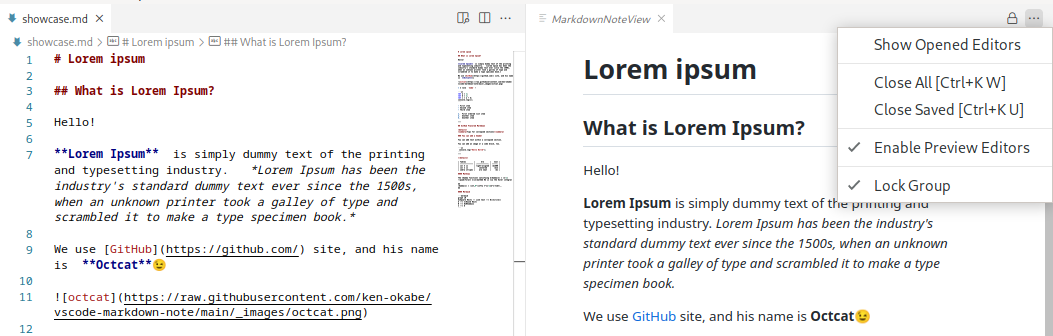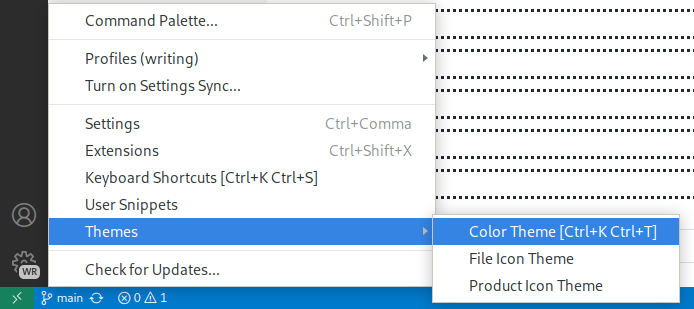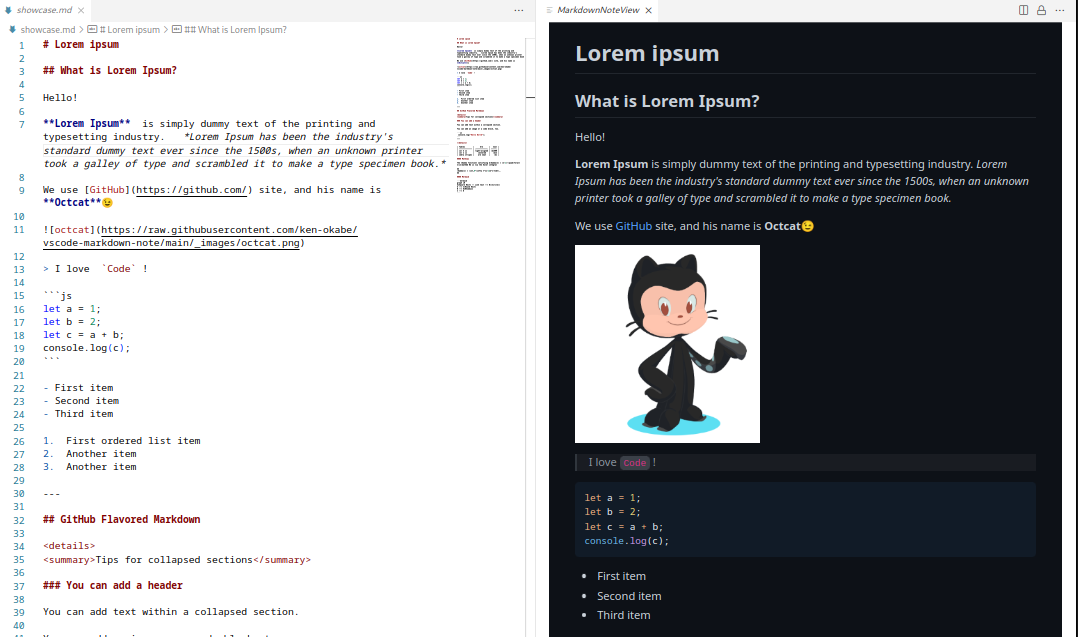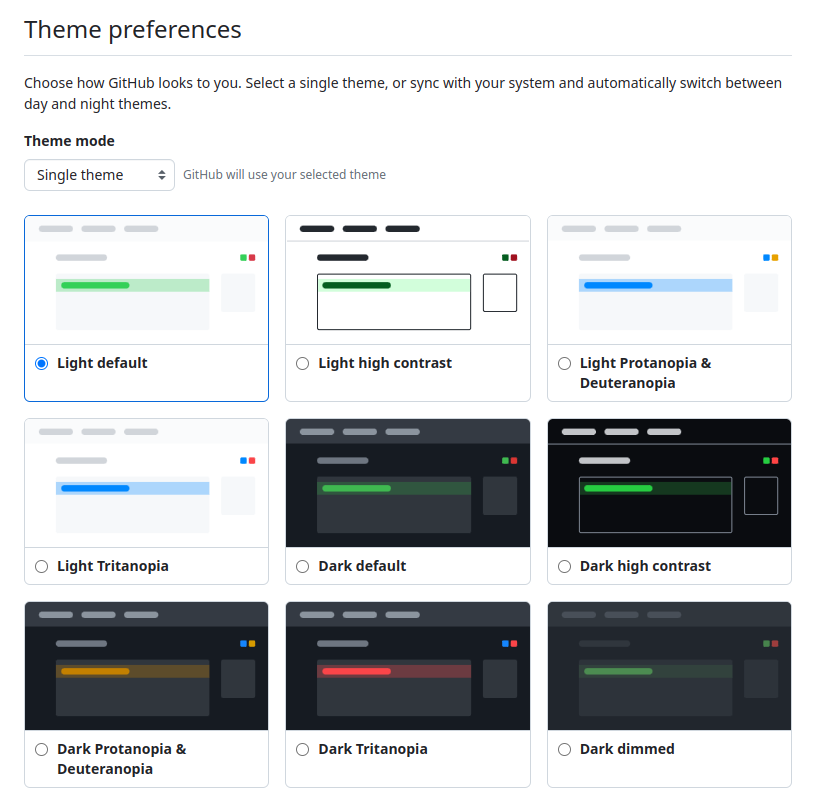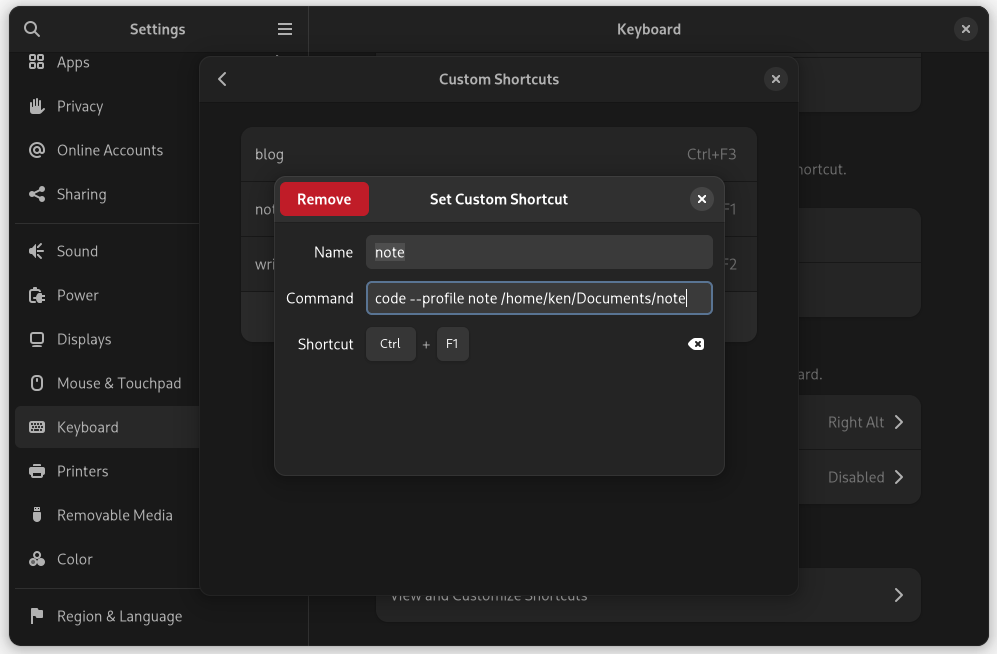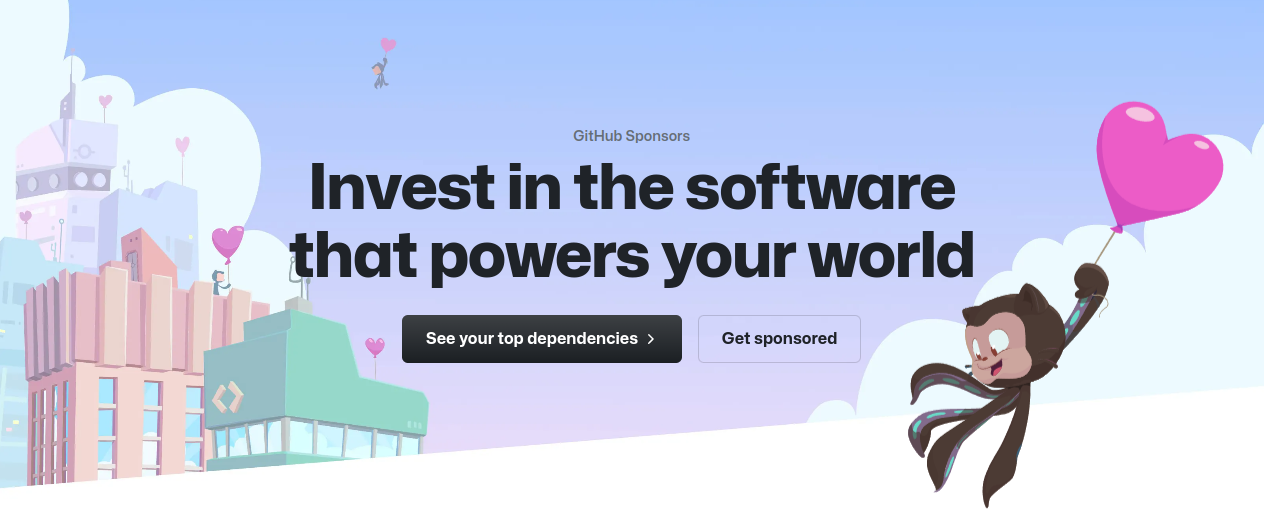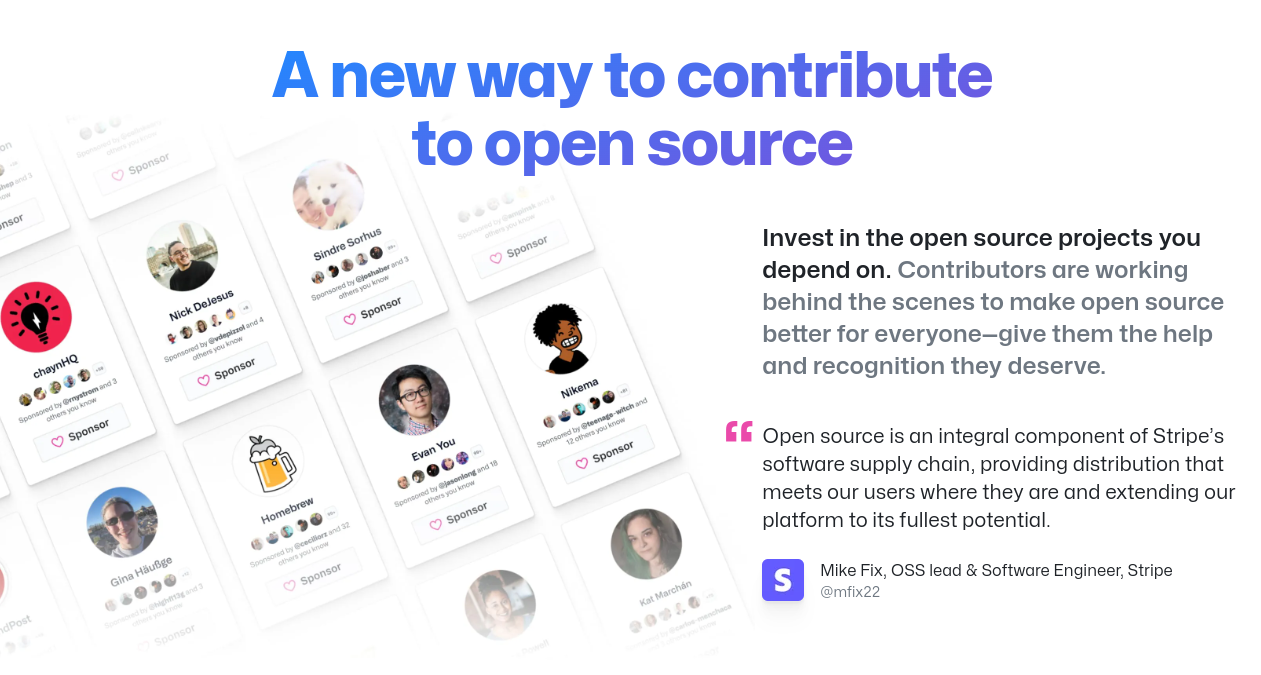Click on what you want to edit to enter input mode.
Once you finish editing, press the ESC key.
Press the ESC key again to return to input mode.
Cell is familiar to Jupyter Notebook users.
Every Cell has its own isolated editing history , so undo&redo works uniquely.
You can see the exact header size based on the current CSS before converting to HTML by entering # .
You can use a shortcut key (Ctrl+L for URLs, Ctrl+P for images by default Key Bindings) to paste URLs or imageURLs from the clipboard as Markdown on selected text .
Here is how it goes:
-
Your clipboard has an imageURL: https://raw.githubusercontent.com/ken-okabe/vscode-markdown-note-images/main/octcat.png
-
Type any image name in the Cell (octcat)
-
Select all, then paste the imageURL (
Ctrl+A,P) -
Exit the Cell (
Esc)
Alternatively, you can skip typing the image name and just
- Paste the imageURL (
Ctrl+P) - Exit the Cell (
Esc)
and it will work just fine 😎
For imageURLs, image is used as the default name.
For URLs, the pasted URL itself is used as the default link text. So when you just paste https://github.com/ with Ctrl+L, the result will be https://github.com/.
In Markdown Note, you can add Code & Mathematics(LaTeX) in the same way as Paste URL & ImageURL from Clipboard.
- We usually copy&paste URLs & ImageURLs from the clipboard.
- We usually copy&paste Code & Mathematics(LaTeX) from the clipboard.
-
Your clipboard has:
\Gamma(z) = \int_0^\infty t^{z-1}e^{-t}dt\,. -
Paste the Math (
Ctrl+M) -
Exit the Cell (
Esc)
- Your clipboard has:
graph LR
A[Square Rect] -- Link text --> B((Circle))
A --> C(Round Rect)
B --> D{Rhombus}
C --> D
- Paste the Code (
Ctrl+K) - Exit the Cell (
Esc)
To insert inlineCode & inlineMath, you can use the same operation as for (inline) Bold or (inline) Italic, that is, select the target strings , then press the ShortcutKey: Ctrl+?.
By default, Markdown Note works in Writable Mode , but some web elements need user's click action even in Markdown documents.
For example, Markdown used in GitHub ( not GitHub Flavored Markdown Spec ) supports <details> and <summary> html tags.
To test the native behavior, you can switch to ReadOnly Mode temporarily with Ctrl+Esc.
In ReadOnly Mode , the default behavior of Markdown Note is paused and you can click the element in the standard manner.
This way, you can see how <details> and <summary> html tags work.
Pressing Ctrl+Esc again will return to the default Writable Mode.
Bidirectional data flow might look cool, but it often causes confusion for both humans and software architectures.
The conventional Markdown Preview has a unidirectional data flow :
- Markdown source code -> The read-only preview.
Markdown Note also uses the same simple unidirectional design, but in the opposite direction :
- WYSIWYG Editor -> Markdown source code.
The user needs to reload the contents explicitly after editing the Markdown source code in the standard VSCode editor, since the data flow is unidirectional .
The user can choose which panel to reload:
- to Side
- Overlay
The reload action helps to reconstruct the entire markdown Cells with integrity after a full modification of the document by native editing.
You can use Key Bindings for everything except drag and drop; you can also customize them.
The general key binding Ctrl+V for pasting works for both text and images .
With one Keystroke, this feature allows you to upload the clipboard image to your own image-only repository on GitHub and automatically insert its URL in the Cell to display it.
You need to create a dedicated image repository and an access token on GitHub to use this feature. This feature does not work with secret repositories, and your images will be public.
You can also use a secret Gist to store your images, but there is no API for that yet.
You can still display images by using your own URL as before, if you prefer not to use a public repository or a secret Gist.
You can use VSCode features, such as undo/redo/select the whole document , or managing files with directories and Git , for any operations that are not suitable for the Cell editing.
To get started quickly and simply, you can take advantage of an empty and isolated VSCode profile to install Markdown Note, or use any VSCode profile you like later.
1. Copy&Paste the JSON copied at the built-in walkthrough page into the empty settings.json of Empty Profile
The built-in Setup Walkthrough page guides you step by step and does not require VSCode reload, so for now just prepare Empty Profile.
You can use the --profile command-line interface option to launch VS Code with a specific profile.
code --profile writing my-documentsA new Empty Profile with the given name is created if the profile specified does not exist.
Here is a simplified settings.json .
"files.autoSave": "afterDelay",
"files.autoSaveDelay": 500,If autoSave with a short interval is not enabled, the VSCode standard editor will report an error on saving that is similar to the Git non-fast-forward error. This issue has not been thoroughly investigated, but 500 ms seems to be a reliable and stable setting.
"workbench.editor.autoLockGroups": {
"mainThreadWebview-MarkdownNote": true
},This is autoLockGroups feature, which is neccesary for Side-by-side mode. LockGroup allows you to lock an editor group in VSCode to prevent unintended multi-tab experiences. Without this feature, a user would need to manually lock the group on every occasion.
"workbench.colorTheme": "Visual Studio Light",In most cases, the theme in VSCode is configured through a GUI.
Some dark themes can make the scroll bar almost invisible in Markdown Note.
"markdownnote.CSS": {
"URLs": [
"https://cdn.jsdelivr.net/npm/bootstrap@5.0.2/dist/css/bootstrap.min.css",
"https://cdnjs.cloudflare.com/ajax/libs/github-markdown-css/5.2.0/github-markdown.min.css",
"https://unpkg.com/prism-themes@1.9.0/themes/prism-coldark-dark.min.css"
]
},There are CSSs to replicate the GitHub Markdown style:
https://cdnjs.com/libraries/github-markdown-css
https://cdnjs.cloudflare.com/ajax/libs/github-markdown-css/5.2.0/github-markdown-light.css https://cdnjs.cloudflare.com/ajax/libs/github-markdown-css/5.2.0/github-markdown-dark.css
$ github-markdown-css --list
light
dark
dark_dimmed
dark_high_contrast
dark_colorblind
light_colorblind
light_high_contrast
light_tritanopia
dark_tritanopiahttps://github.com/settings/appearance
Code highlighting can be styled independently with Prism
"markdownnote.start_overlay": {
"true OR false": true
},You can select a layout ( Overlay or Side-by-side ) to start with; Overlay is the default.
"markdownnote.image_repository": {
"repository": "USER/IMAGES-REPOSITORY",
"token": "ghp_xxxxxxxxxxxxxxxxxxxx"
}The general key binding Ctrl+V for pasting works for both text and images .
With one Keystroke, this feature allows you to upload the clipboard image to your own image-only repository on GitHub and automatically insert its URL in the Cell to display it.
You need to create a dedicated image repository and an access token on GitHub to use this feature. This feature does not work with secret repositories, and your images will be public.
For more information on managing personal access tokens on GitHub, you can refer to the official documentation.
VSCode is such a great editor.
The only problem with VSCode is that it’s not suitable for casual use as a daily note and memo app .
The reason is that Markdown editing is not WYSIWYG .
Markdown Note transforms VSCode into your daily note and memo app, and it's probably the most powerful one in the world.
Your notes and memos are now natively managed with secret repos in GitHub !
With combinations of VSCode profile and command, you can easily create a shortcut key to launch the app.
This is Linux & Gnome, and the way to create shortcut keys and icons differs depending on the OS.
In this case,
- Profile is
note - Directory is
/home/ken/Documents/note - Shorcut key is
Ctrl+F1
code --profile note /home/ken/Documents/noteMarkdown Note is also planning to join GitHub Sponsors in the near future.
If you like this project, you can join the future of open source by investing today😉