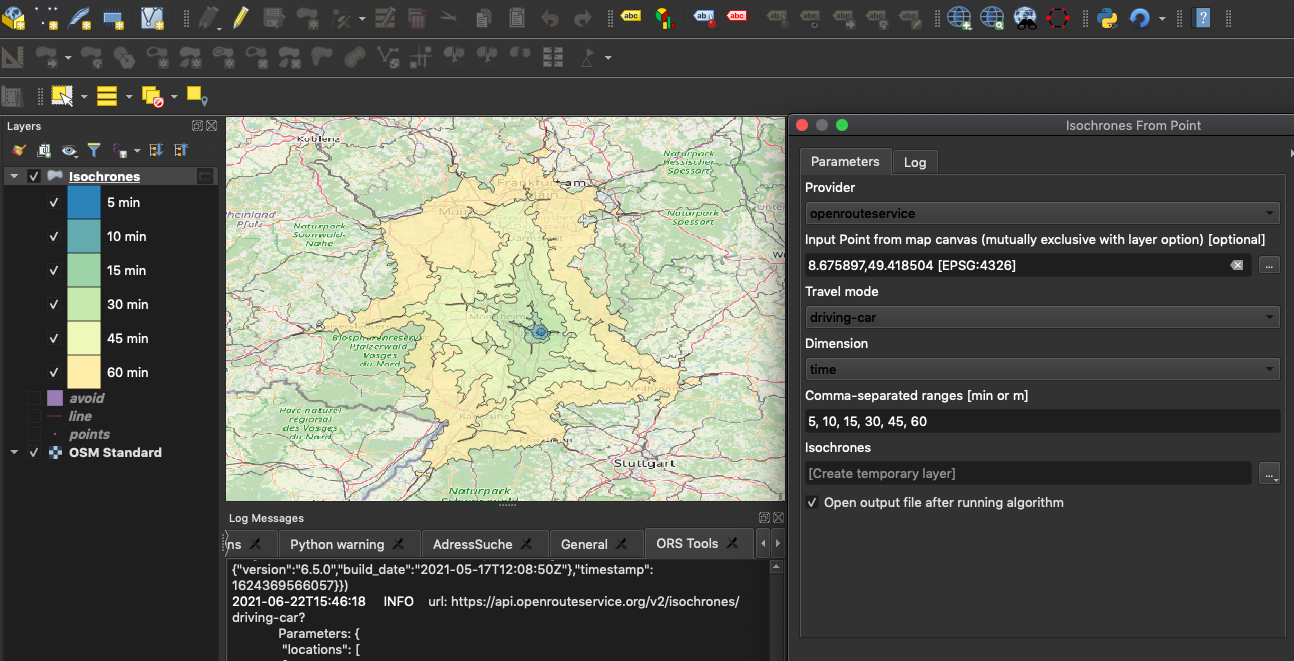Set of tools for QGIS to use the openrouteservice (ORS) API.
ORS Tools gives you easy access to the following API's:
The wiki offers a tutorial on usage.
In case of issues/bugs, please use the issue tracker.
For general questions, please ask in our forum.
See also:
- Rate limits
- ORS user dashboard
- API documentation
- ORS openrouteservice-py on PyPi
- ORS Tools plugin in QGIS repo
Use QGIS to generate input for routing, isochrones and matrix calculations powered by ORS.
You'll have to create an openrouteservice account and get a free API key first: https://openrouteservice.org/sign-up.
After you have received your key, add it to the default openrouteservice provider via Web ► ORS Tools ►
Provider Settings or click the settings button in the ORS Tools dialog.
The plugin offers either a GUI in the Web menu and toolbar of QGIS to interactively use the ORS API
from the map canvas.
For batch operations you can find an ORS Tools folder in the Processing Toolbox.
Additionally, you can register other ORS providers, e.g. if you're hosting a custom ORS backend.
Configuration takes place either from the Web menu entry ORS Tools ► Provider settings. Or from the Config button in the GUI.
QGIS version: v3.4 or above
In the QGIS menu bar click Plugins ► Manage and Install Plugins....
Then search for openrouteservice and install ORS Tools.
Alternatively, install the plugin manually:
- Download ZIP file from GitHub
- Unzip folder contents and copy
ORStoolsfolder to:- Linux:
~/.local/share/QGIS/QGIS3/profiles/default/python/plugins - Windows:
C:\Users\USER\AppData\Roaming\QGIS\QGIS3\profiles\default\python\plugins - Mac OS:
Library/Application Support/QGIS/QGIS3/profiles/default/python/plugins
- Linux:
-
QGIS-LTR (3.16)
Recommended plugins:
- plugin reloader
- First Aid (community PyCharm edition only)
-
PyCharm or similar IDE
On PyCharm startup create a new project with Get From VHS and paste the repository url
https://github.com/GIScience/orstools-qgis-plugin
or clone manually and open the folder with your IDE
# clone the repository
git clone https://github.com/GIScience/orstools-qgis-plugin.gitUse the Python from your QGIS installation as interpreter in a new virtual environment
PyCharm►Preferences►Project►Python Interpreter- click cogwheel and choose
Add... - select
Virtualenv Environment(default) - set env folder to e.g.
~/Workspaces/qgis(this environment can be used for multiple QGIS plugins if needed) - set Base interpreter to the one QGIS uses (
QGIS►Preferences►System►Current environment variables►PYTHONHOME+bin/python3.8)- (Mac)
/Applications/QGIS-LTR.app/Contents/MacOS/bin/python3.8 - (Linux) might work with the system python (See QGIS cookbook)
- (Windows) to be determined (Best also use the cookbook)
- (Mac)
- check
Inherit global site-packagesand if you wantMake available to all projects - click
Ok - in the overview of project interpreters, select the just created one (qgis) and click the last button showing interpreter paths
- add the binary folder inside QGIS contents to the environment path, to expose cli commands like
pyuic5,pyrcc5,ogr2ogrand more:- (Mac)
/Applications/QGIS-LTR.app/Contents/MacOS/bin - (Linux) to be determined
- (Windows) to be determined
- (Mac)
To not copy around files all the time, create a symlink in the QGIS plugin folder to the ORStools folder of the repository
ln -s ORStools <qgis_plugins_path>where <qgis_plugins_path> is one of:
- Linux:
~/.local/share/QGIS/QGIS3/profiles/default/python/plugins/ORStools - Windows:
C:\Users\USER\AppData\Roaming\QGIS\QGIS3\profiles\default\python\plugins\ORStools - Mac OS:
Library/Application Support/QGIS/QGIS3/profiles/default/python/plugins/ORStools
The repository tests on the QGis Versions 3.16, 3.22 and the latest version. Until now, it's only possible to test one version at a time.
On linux machines you can run the tests with your local QGIS installation.
- Install QGIS and make sure it's available in your currently activated environment.
You will need an ORS-API key. Either set it as an environment variable or do export ORS_API_KEY=[Your API key here] before you run the tests.
To run the tests do:
cd orstools-qgis-plugin
pytestDo all the following steps in a WSL. To run tests locally you can use a conda installation of the QGis version you want to test. You will also have to install xvfb to run the tests on involving an interface. Lastly, we need Pytest to run tests in general.
To do the above run use these commands:
-
Install a version of anaconda, preferrably miniforge.
-
Create and prepare the environment.
# create environment
conda create --name qgis_test
# activate environment
conda activate qgis_test
# install pip
conda install pip- Install QGis using mamba.
conda install -c conda-forge qgis=[3.16, 3.22, latest] # choose one- Install xvfb
sudo apt-get update
sudo apt install xvfb- Install Pytest using pip in testing environment.
pip install -U pytestTo run the tests you will need an ORS-API key:
cd orstools-qgis-plugin
export ORS_API_KEY=[Your API key here] && xvfb-run pytestIn the PyCharm community edition you will have to use logging and printing to inspect elements. The First Aid QGIS plugin can probably also be used additionally.
The professional PyCharm edition offers remote debugging with breakpoints which lets you inspect elements during runtime, and step through the code execution.
To use the debugger create a new run configuration:
-
click the dropdown next to the run button
-
select
Edit configurations -
click
+and selectPython Debug Server -
give the configuration a name and set the
Portto53100and leave theIDE host nameatlocalhost -
copy the command to connect to the debug server (
2.) -
remember the version number of the
pydevd-pycharmyou will need (1.) -
click
ok -
install the exact version package in the interpreter package list (
PyCharm►Preferences►Project►Python Interpreter►+)or install from the terminal
# replace the version with the one listed in the run configuration pip install pydevd-pycharm~=211.7142.13 -
create a live template to quickly insert break points (
PyCharm►Preferences►Editor►Live Templates)- collapse
Pythonand click+ - set abbreviation to e.g.
bradd description and setTemplate textto
import pydevd_pycharm pydevd_pycharm.settrace('localhost', port=53100, stdoutToServer=True, stderrToServer=True) - collapse
-
create a debug branch and commit that loads the pydev-pycharm code
# create debug branch git checkout -b debugadd in
ORStools/ORStoolsPlugin.pybefore all imports and adjust path with your user and app location if PyCharm was not installed via JetBrains toolboxDEBUG = True if DEBUG: import sys sys.path.append('/Users/{your_user}/Library/Application Support/JetBrains/Toolbox/apps/PyCharm-P/ch-0/211.7142.13/PyCharm.app/Contents/debug-eggs/pydevd-pycharm.egg') # add breakpoints like: import pydevd_pycharm pydevd_pycharm.settrace('localhost', port=53100, stdoutToServer=True, stderrToServer=True)
avoid raising exceptions in
ORStools/gui/ORStoolsDialog.pyto not crash QGIS every time one is raised# below other imports from ..ORStoolsPlugin import DEBUG # surround raise with if block around run_gui_control() if not DEBUG: raise
commit changes
git add . && git commit -m "Debug commit"
Important: When using the remote debugger of PyCharm you have to disable the First Aid plugin, as it interferes with the remote debugger.
To debug you now only need to cherry-pick the debug commit to the branch you are working on and place any changes
on top.
# this will cherry pick the last commit of the debug branch
git cherry-pick debugMake sure the local debug branch is up to date with the main branch by rebasing regularly
# you will be on debug branch afterwards
git rebase main debugBefore starting QGIS, you need to run the "QGIS debug" configuration you created.
Afterwards you can open QGIS and press the plugin reloader button (configured to reload ORStools).
It should break at the breakpoint introduced in the debug commit.
In general, you can now use normal breakpoints of the IDE with left click in the gutter (or ctrl/cmd + F8).
If you are debugging the processing algorithms, which run in another thread, you will have to add another manual
breakpoint in e.g. ORStools/proc/isochrones_layer_proc.py by typing br (or
whatever you configured in your live template), pressing enter and reload the plugin in QGIS.
In short: Use IDE breakpoints if they work, if not use manual and IDE breakpoints afterwards.
Once you finalized your changes, remove the manual breakpoints again and drop the debug commit.
You can do this with one of the following
- pressing
alt/option + 9and right-click the debug commit on your branch and chooseDrop Commit git stash && git reset --hard HEAD^ && git stash pop- commit your changes and
git rebase -i HEAD^^, prepend the debug commit with adand save
For designing the Dialog the Qt designer shipping with qgis is used. It has relevant classes such as QgsMapLayerComboBox already imported properly.
- use
/Applications/QGIS-LTR.app/Contents/MacOS/bin/designerinstead of/Applications/QGIS-LTR.app/Contents/MacOS/Designer.app(trying to get other Qt Designer or Qt Creator installations to use the correct QGIS classes was unsuccessful) - if you want a shortcut in Applications do
cd /Applications ln -s QGIS-LTR.app/Contents/MacOS/bin/designer "Qt Designer.app"
- should create you a shortcut to the Qt Designer with the installation
Proceed similar for other .ui files:
- open the
ORStools/gui/ORStoolsDialogUI.uifile in the Designer and save your changes after editing. - convert the
.uifile to.pyfile by usingpyuic5(which should also be accessible as command from your terminal if PyCharm uses the qgis env but using it as a module makes sure the correct one is used in case you have other PyQt installations on your machine)# make sure you are in the gui folder cd ORStools/gui # convert to .py and set correct import python -m PyQt5.uic.pyuic --import-from . -o ORStoolsDialogUI.py ORStoolsDialogUI.ui
- in case you edit resources such as images you also need to convert the
resources.qrcfile# also within the gui folder python -m PyQt5.pyrcc_main -o resources_rc.py resources.qrc - if you edited or added new widgets you will have to change or include them in
ORStools/gui/directions_gui.pyas well
Translation uses the QT Linguist for translating GUI and source code strings. All translation-related content resides in ORStools/i18n.
Translation is controlled by ORStools/gui/translate.pro, stating all UI-forms and sourcefiles that include strings to be translated.
To add a translation, add orstools_<LANGUAGE_TAG>.ts to the list of translation in this file.
- Generate the
.ts-files (Translation Source) fromtranslate.proviaNote that this will drop obsolete strings, skippylupdate5 -noobsolete -verbose translate.pro
-noobsoleteif you want to keep them. - Inspect the changes this has on the existing
*.ts-files.pylupdate5will remove translation comments and might restructure the translation. - Translate the
*.ts-files using QT Linguist vialinguist orstools_<LANGUAGE_TAG>.ts
- Compile the
*.ts-file to a*.qmQt Translation file vialrelease orstools_<LANGUAGE_tag>.ts
This project is published under the GPLv3 license, see LICENSE.md for details.
By using this plugin, you also agree to the terms and conditions of openrouteservice.
This project was first started by Nils Nolde.