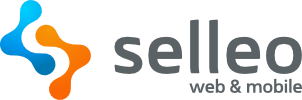Linter for styles, configurable with 3 variants:
- CSS & SCSS syntax
- BEM methodology
- SASS syntax
-
npm i --save-dev stylelint -
npm i --save-dev stylelint-config-selleo -
in the
package.jsonadd:"scripts": { "stylelint-config-selleo": "stylelint-config-selleo" }
-
run
npm run stylelint-config-selleo init -
select appropriate extensions
-
in your project root directory
.stylelintrc.jsonfile will appear with previously selected extensions
If you use prettier:
Create or update existing .prettierignore following rule - ignore prettier for css, sccs and sass files - use stylelint by default
**/*.css
**/*.scss
**/*.sass
- Install Stylelint plugin.
- Go to
Preferences > Settings. - Search for
stylelint. - Inside
Stylelint: SnippetandStylelint: Validateaddscssorsass.
- Open VSCode settings in the
jsonformat - Paste following rule at the end of file
"editor.codeActionsOnSave": {
"source.fixAll.stylelint": true
},- Go to
Preferences > Languages & Frameworks > Style Sheets > Stylelint. - Click Enable.
- Inside Run for files enter
{**/*,*}.{css,scss,sass}- without spaces between file extensions!
- Open WebStorm
Preferences > Tools > File Watchers - Click
+/Add > <custom> - Provide watcher name ie
stylelint-auto-fix - Change
File typetoAny - Set
Programto$ProjectFileDir$/node_modules/stylelint/bin/stylelint.js - Set
Argumentsto$FilePath$ --fix - Set
Working directoryto$ProjectFileDir$ - Open
Advanced Optionsand let onlyTrigger the watcher on external changeschecked - Save and Apply changes
This is a workaround for this issue. It will
not work on file save, but you can instead run it by Right Click > External Tools - stylelint-auto-fix.
- Open WebStorm
Preferences > Tools > External Tools - Click
+/Add - Provide name ie
stylelint-auto-fix - Set
Programto$ProjectFileDir$/node_modules/stylelint/bin/stylelint.js - Set
Argumentsto$FilePath$ --fix - Set
Working directoryto$ProjectFileDir$ - Save and Apply changes
Run npm run stylelint-config-selleo to see all available commands:
fix-all Run auto fix for all changed files
fix-current Run auto fix for currently changed files
help Display help for stylelint-config-selleo.
init Initialize the Stylelint Selleo Config by selecting extensions
list-all List all styles issues
list-current List styles issues for currently changed files
plugins List installed plugins.
Software development teams with an entrepreneurial sense of ownership at their core delivering great digital products and building culture people want to belong to. We are a community of engaged co-workers passionate about crafting impactful web solutions which transform the way our clients do business.
All names and logos for Selleo are trademark of Selleo Labs Sp. z o.o. (formerly Selleo Sp. z o.o. Sp.k.)