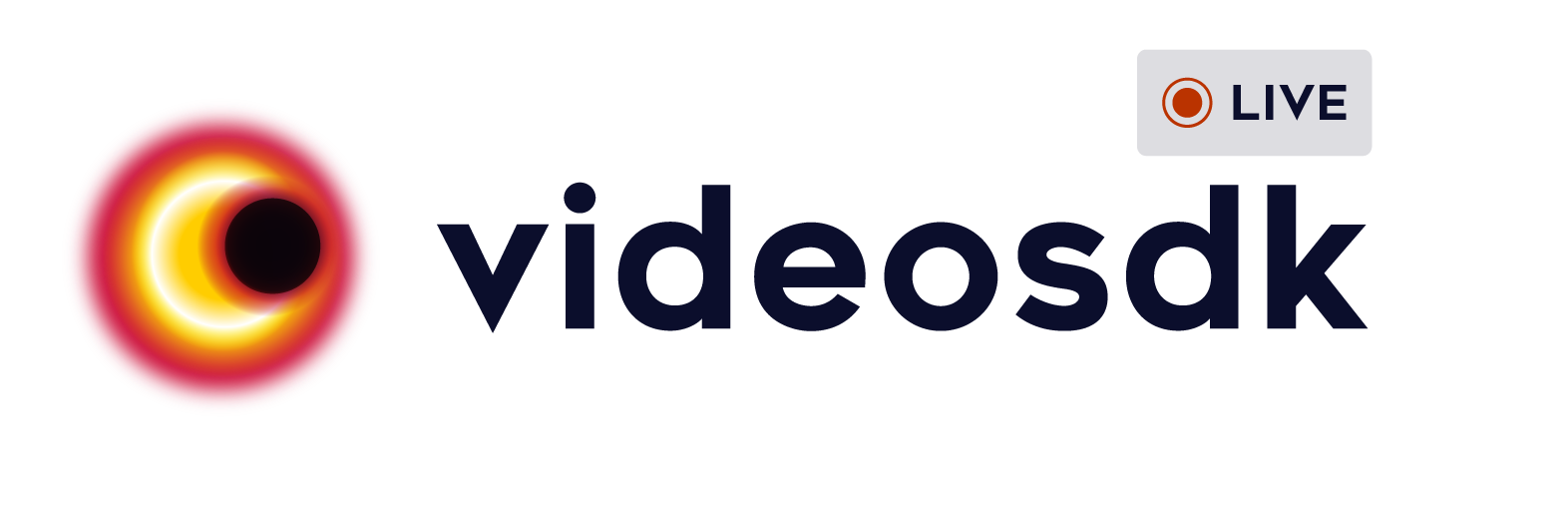At Video SDK, we’re building tools to help companies create world-class collaborative products with capabilities of live audio/videos, compose cloud recordings/rtmp/hls and interaction APIs.
📲 Download the sample iOS app here: https://testflight.apple.com/join/RiYh4KQQ
📱 Download the sample Android app here: https://appdistribution.firebase.dev/i/bfe2146c97301aaf
- Interactive live stream (HLS) is a media streaming protocol for delivering visual and audio media to viewers over the internet.
- Interactive live stream (HLS) allows you to distribute content and ensure excellent viewing experiences across devices, playback platforms, and network conditions. It is the ideal protocol for streaming video to large audiences scattered across geographies.
- VideoSDK also allows you to configure the interactive livestream layouts in numerous ways like by simply setting different prebuilt layouts in the configuration or by providing your own custom template to do the livestream according to your layout choice.
Note :
With VideoSDK, you can also use your own custom designed layout template to livestream the meetings. In order to use the custom template, you need to create a template for which you can follow these guide. Once you have setup the template, you can use the REST API to start the livestream with the
templateURLparameter.
-
Sign up on VideoSDK and visit API Keys section to get your API key and Secret key.
-
Get familiarized with API key and Secret key.
-
Get familiarized with Token.
- If your target platform is iOS, your development environment must meet the following requirements:
- Flutter 2.0 or later
- Dart 2.12.0 or later
- macOS
- Xcode (Latest version recommended)
- If your target platform is Android, your development environment must meet the following requirements:
- Flutter 2.0 or later
- Dart 2.12.0 or later
- macOS or Windows
- Android Studio (Latest version recommended)
- If your target platform is iOS, you need a real iOS device.
- If your target platform is Android, you need an Android simulator or a real Android device.
- Valid Video SDK Account
Clone the repository to your local environment.
git clone https://github.com/videosdk-live/videosdk-hls-flutter-sdk-example.gitOpen your favorite code editor and copy .env.example to .env file.
$ cp .env.example .envGenerate temporary token from Video SDK Account.
AUTH_TOKEN = "TEMPORARY-TOKEN";Install all the dependecies to run the project.
flutter pub getBingo, it's time to push the launch button.
flutter run-
Room- A Room/Meeting represents Real time audio and video communication.Note : Don't confuse with Room and Meeting keyword, both are same thing 😃 -
Sessions- A particular duration you spend in a given meeting is a referred as session, you can have multiple session of a particular meetingId. -
Participant- Participant represents someone who is attending the meeting's session,local partcipantrepresents self (You), for this self, other participants areremote participants. -
Stream- Stream means video or audio media content that is either published bylocal participantorremote participants. -
Mode- There are 2 types of modes:CONFERENCE: Both audio and video streams will be produced and consumed in this mode.VIEWER: Audio and video streams will not be produced or consumed in this mode.
Add all the following permissions to AndroidManifest.xml file.
<uses-feature android:name="android.hardware.camera" />
<uses-feature android:name="android.hardware.camera.autofocus" />
<uses-permission android:name="android.permission.RECORD_AUDIO" />
<uses-permission android:name="android.permission.INTERNET" />
<uses-permission android:name="android.permission.READ_PHONE_STATE" />
<uses-permission android:name="android.permission.CAMERA" />
<uses-permission android:name="android.permission.ACCESS_NETWORK_STATE" />
<uses-permission android:name="android.permission.CHANGE_NETWORK_STATE" />
<!-- Needed to communicate with already-paired Bluetooth devices. (Legacy up to Android 11) -->
<uses-permission
android:name="android.permission.BLUETOOTH"
android:maxSdkVersion="30" />
<uses-permission
android:name="android.permission.BLUETOOTH_ADMIN"
android:maxSdkVersion="30" />
<!-- Needed to communicate with already-paired Bluetooth devices. (Android 12 upwards)-->
<uses-permission android:name="android.permission.BLUETOOTH_CONNECT" />
Add the following entry to your Info.plist file, located at <project root>/ios/Runner/Info.plist:
<key>NSCameraUsageDescription</key>
<string>$(PRODUCT_NAME) Camera Usage!</string>
<key>NSMicrophoneUsageDescription</key>
<string>$(PRODUCT_NAME) Microphone Usage!</string>
Please refer to this documentation guide to setup screenshare for iOS
Token is used to create and validate a meeting using API and also initialise a meeting.
🛠️ Development Environment:
- For development, you can use temporary token. Visit VideoSDK dashboard to generate temporary token.
🌐 Production Environment:
- For production, you have to set up an authentication server to authorize users. Follow our official example repositories to setup authentication server, videosdk-rtc-api-server-examples
create meeting- Please refer this documentation to create meeting.validate meeting- Please refer this documentation to validate the meetingId.
- You can initialize the meeting using
createRoom()method.createRoom()will generate a newRoomobject and the initiated meeting will be returned.
Room room = VideoSDK.createRoom(
roomId: "abcd-efgh-ijkl",
token: "YOUR TOKEN",
displayName: "GUEST",
micEnabled: true,
camEnabled: true,
maxResolution: 'hd',
defaultCameraIndex: 1,
notification: const NotificationInfo(
title: "Video SDK",
message: "Video SDK is sharing screen in the meeting",
icon: "notification_share", // drawable icon name
),
);room.join();// Only one participant will leave/exit the meeting; the rest of the participants will remain.
room.leave();
// The meeting will come to an end for each and every participant. So, use this function in accordance with your requirements.
room.end();- If you want to change the mode of a participant, use the meeting's
changeMode()method.
room.changeMode(Mode mode)By registering callback handlers, VideoSDK sends callbacks to the client app whenever there is a change or update in the meeting after a user joins.
room.on(
Events.roomJoined,
() {
// This event will be emitted when a localParticipant(you) successfully joined the meeting.
},
);
room.on(Events.roomLeft, (String? errorMsg) {
// This event will be emitted when a localParticipant(you) left the meeting.
// [errorMsg]: It will have the message if meeting was left due to some error like Network problem
});
room.on(Events.hlsStateChanged, (Map<String, dynamic> data) {
// This event will be emitted whenever meeting HLS state changes.
// [data] : { state: String, playbackHlsUrl: String, livestreamUrl:String }
});
room.on(Events.participantModeChanged, (Map<String, dynamic> data) {
// This event will be emitted when any partcipant's mode changed.
// [data] : { mode: String, participantId: String }
});
room.on(Events.presenterChanged, (_activePresenterId) {
// This event will be emitted when any participant starts or stops screen sharing.
// [participantId]: Id of participant who shares the screen.
});
room.on(Events.speakerChanged, (_activeSpeakerId) {
// This event will be emitted when a active speaker changed.
// [participantId] : Id of active speaker
});
room.on(Events.participantJoined, (Participant participant) {
// This event will be emitted when a new participant joined the meeting.
// [participant]: new participant who joined the meeting
});
room.on(Events.participantLeft, (participantId) => {
// This event will be emitted when a joined participant left the meeting.
// [participantId]: id of participant who left the meeting
});// unmute mic
room.unmuteMic();
// mute mic
room.muteMic();- The
meeting.getAudioOutputDevices()function allows a participant to list all of the attached audio devices (e.g., Bluetooth and Earphone).
// get connected audio devices
List<MediaDeviceInfo> outputDevice = room.getAudioOutputDevices()- Local participant can change the audio device using
switchAudioOutput(MediaDeviceInfo device)method ofRoomclass.
// change mic
room.switchAudioOutput(mediaDeviceInfo);- Please consult our documentation Change Audio Device for more infromation.
// enable webcam
room.enableCam();
// disable webcam
room.disableCam();// switch webcam
room.changeCam(deviceId);// start HLS
room.startHls(Map < String, dyanmic > config);
// stop HLS
room.stopHls();// pin local participant
room.localParticipant.pin();
// unpin local participant
room.localParticipant.unpin();By registering callback handlers, VideoSDK sends callbacks to the client app whenever a participant's video, audio, or screen share stream is enabled or disabled.
participant.on(Events.streamEnabled, (Stream _stream) {
// This event will be triggered whenever a participant's video, audio or screen share stream is enabled.
});
participant.on(Events.stereamDisabled, (Stream _stream) {
// This event will be triggered whenever a participant's video, audio or screen share stream is disabled.
});If you want to learn more about the SDK, read the Complete Documentation of Flutter VideoSDK
- Here, we're using
flutter_vlc_playerto show the viewer interactive live streaming. Click here to know more aboutflutter_vlc_player.
We have 3 packages :
screens- screens package includes all screens that are used in app.widget/common- common package includes all widgets that are used in both mode.widget/speaker- speakerMode package includes all widgets related toCONFERENCEmode(speaker).widget/viewer- viewerMode package inclues all the widgets related toVIEWERmode.
screens
└── home_screen.dart
└── ils_screen.dart
└── speaker_join_screen.dart
└── viewer_join_screen.dart
└── splash_screen.dart
Create or Join Meeting
home_screen.dartwill navigate the user to the joining screen based on the selected mode i.espeaker_join_screenfor Speaker andviewer_join_screenfor Viewer.ils_screen.dartwill determine what view to show based on the room state and participants mode.
Speaker Viewer
speaker
└── participant_list
└── participant_list.dart
└── participant_list_item.dart
└── stats
└── call_state_bottom_sheet.dart
└── call_stats.dart
└── grid
└── participant_grid_tile.dart
└── participant_grid.dart
└── screenshare_view.dart
└── speaker_action_bar.dart
└── speaker_appbar.dart
└── speaker_view.dart
1. Speaker View
speaker_view.dartis responsible to show all the speaker controls like camera, mic, screenshare controls along with options to go live and add viewer as co-host.
2. Participants
-
participant_list.dartandparticipant_list_item.dartare responsible to show the participants list, from where a speaker can invite the viewer to the co-host. -
Add as a co-Host
- Here, we are using
pubSubto request a viewer to be co-host. Click here to know more aboutpubSub.
Host Viewer
- Here, we are using
viewer
└── livestream_player.dart
└── viewer_appbar.dart
└── viewer_view.dart
└── waiting_for_hls.dart
Viewer View
-
viewer_view.dartis responsible to show the view the livestream and also them to interact with chat. -
livestream_player.dartis responsible to to play the HLS video for which we are using theflutter_vlc_playerlibrary.
- videosdk-rtc-prebuilt-examples
- videosdk-rtc-javascript-sdk-example
- videosdk-rtc-react-sdk-examplee
- videosdk-rtc-react-native-sdk-example
- videosdk-rtc-flutter-sdk-example
- videosdk-rtc-android-java-sdk-example
- videosdk-rtc-android-kotlin-sdk-example
- videosdk-rtc-ios-sdk-example
- videosdk-hls-react-sdk-example
- videosdk-hls-react-native-sdk-example
- videosdk-hls-flutter-sdk-example
- videosdk-hls-android-java-example
- videosdk-hls-android-kotlin-example
Read the documentation to start using Video SDK.